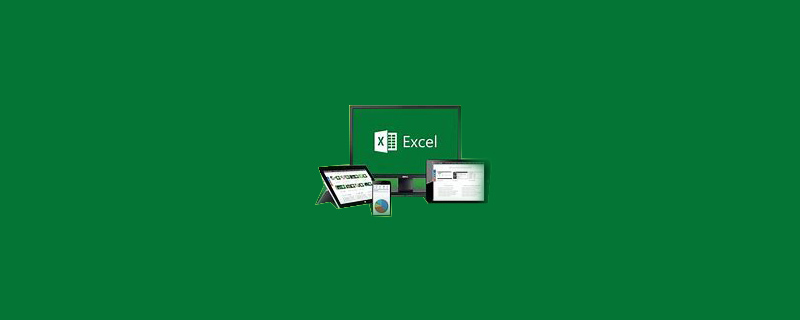
How to make two line charts in Excel?
1. Compile two sets of data at random. The values and quantities of the abscissas of these two sets of data are different. It is required to make these two sets of data into a line chart.
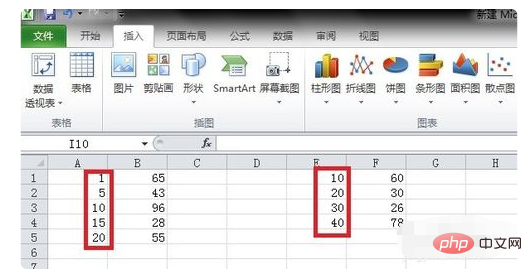
2. First select the first set of data, click Insert - Scatter plot - select the scatter plot with straight lines and data markers (that is, the second row of data) two).
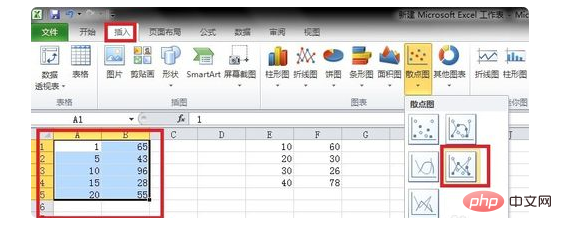
#3. Select the generated scatter plot with straight lines, right-click and select "Select Data".
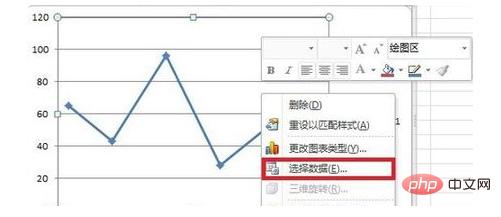
4. Click Add in the pop-up Select Data Source dialog box, and enter the second set of x-axis series values in the pop-up Edit Data Series dialog box. Enter the position of the x value of the data and the Y axis series value. Enter the position of the y value of the second set of data and click OK.
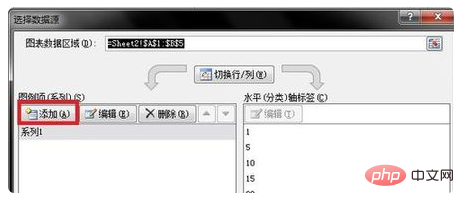
#5. As you can see in this matter, the line graphs corresponding to the two sets of data have been added to one graph. The next step is to make some simple beautification of the graph.
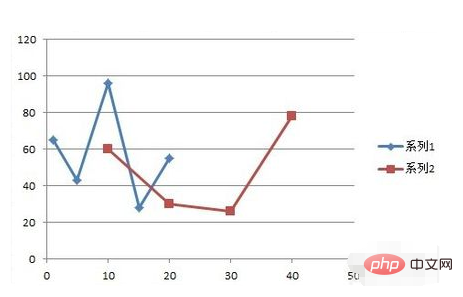
6. After selecting the graphic, right-click and in the format of the drawing area, you can modify the border style and color. Select the polyline and right-click to modify it in the format of the data series. After beautifying the line color and thickness, you can get a satisfactory double line chart.
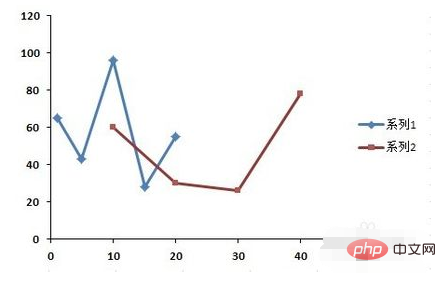
For more Excel-related technical articles, please visit the Excel Basic Tutorial column!
The above is the detailed content of How to make two line charts in excel. For more information, please follow other related articles on the PHP Chinese website!
 Compare the similarities and differences between two columns of data in excel
Compare the similarities and differences between two columns of data in excel
 excel duplicate item filter color
excel duplicate item filter color
 How to copy an Excel table to make it the same size as the original
How to copy an Excel table to make it the same size as the original
 Excel table slash divided into two
Excel table slash divided into two
 Excel diagonal header is divided into two
Excel diagonal header is divided into two
 Absolute reference input method
Absolute reference input method
 java export excel
java export excel
 Excel input value is illegal
Excel input value is illegal




