
You can select a brush and then set its 75 options. Mainly divided into 7 aspects (stroke, shape, particle, dynamic, pencil, regular, source)
1, stroke properties )
When you move your finger or pen tip across the screen, procreate uses many points to create a drawing stroke. This option consists of two modules: stroke properties, stroke taper
a. Stroke properties are mainly divided into spacing and streamlines. , jitter, drop four options, mainly to control the line as a whole.
Spacing: Spacing is the distance between each point, the greater the spacing, the greater the spacing in your brush. With the spacing set as wide as possible, you can clearly see the specific shapes in your brush.
Streamline: Streamline can make your line drawing more stable and curve turning more accurate. The higher the value, the smoother the curve.
Jitter: Jitter can be understood as the position deviation of each point in the line relative to the origin. Dithering is related to the distance of the brush shape. Each point of the curve will be offset (up and down). The smaller the value, the smoother the line. The larger the value, the shape will be tiled until it exceeds the boundary.
Drop: Affects the length of lines drawn by all brushes at one time. The larger the value, the shorter the length of the line that can be drawn. (It can be understood as intercepting the current brush and retaining only a certain part of the front end)
b. Stroke taper
Stroke taper mainly adjusts the brush tip width, transparency, etc. It is mainly divided into two types: pressure taper (relative to pencil) and touch taper (relative to finger). Only the pressure taper is explained here, the touch taper option is the same as the pressure taper.
Pressure Taper can be adjusted with the following options: Amount, Size, Opacity, Pressure, Tip, Tip Animation.
Quantity: There are two scroll bars that can control the number of tapers at the head and tail of the line respectively. Click the link button to adjust the head and tail simultaneously. (This can be understood as the number of points on the line at the head and tail of the line. The more points, the thicker the line head)
Size: Adjust the thickness of the pen tip
Transparency: Adjust the transparency of the pen tip
Pressure: Adjust the pressure between the pens, the greater the pressure, the thinner the tip
Tip: The larger the value, the rounder the tip
Tip animation: This switch controls when to apply Taper between pens. Turning off the switch means that the pen leaves the canvas and the program processes the tail. When the switch is turned on, procreate will use pencil to predict the stopping point of your drawing and apply it.
2. Shape setting
A shape is equivalent to a seal. In a stroke, the picture you select will be repeatedly printed into the line. You can also think of edges as containers for particles. (In short, a shape is equivalent to a point in a line, which may be a circle or various shapes)
The shape is mainly divided into 3 modules Go to Settings: Shape Behavior, Shape Properties, Shape Filter
a Shape Behavior
Scatter: When you are drawing a stroke, the Scatter option can change the shape of each shape in your brush Orientation. The higher the value, the brush will give a messy, rough look. The lower the value, the smoother the order. Scattering does not change the aspects of the brush.
Rotation: The Rotation selection affects the direction of each shape in your brush. There are three rotation options: 100% inversion (making the shape completely opposite to the direction of drawing), still (remaining unchanged), and follow the stroke (keeping it consistent with the direction you drew)
b Shape Properties
Randomize: When off - the initial shape direction is based on the current pen starting direction. When turned on - the starting direction is different every time.
Orientation: Orientation is used to keep the direction of the brush consistent when using the pen. After it is turned on, when using Apple Pencil to draw from the same angle, the shape will be the same.
c Shape Filter
None: Turn off the filter option, the image will become angular and rough
Classic: Imitated from earlier procreate versions
Improved: Optimize the sawtooth shape
3. Grain settings
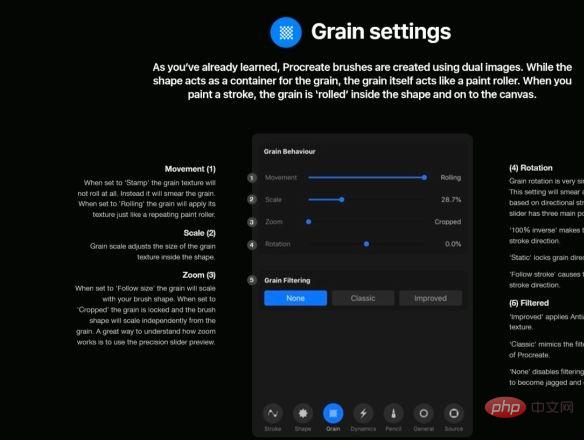
a Grain behavior
Movement: When set to Stamp (movement at 0%), the grain texture will not scroll, it will fill the texture. When set to scroll (move 100%), the particles will be tiled repeatedly. (Actually, I don’t quite understand it. You can refer to Texture > Grid Brush in procreate to understand the function here)
Scale (percentage): Adjust the size of the particle texture
Scale (Follow Size): When set to Follow Size, the particles will scale in sync with your brush size. When set to Cropped, the particles are locked and their size does not scale with the brush size. (This can be understood as adjusting the brush size and whether the particle size also changes simultaneously)
Rotation (percentage): Particle rotation is very similar to particle movement. This setting will fill the particles based on the brush direction. The rotating scroll bar has the following three main points. 100% inverse (all reverse)/staic (fixed)/follow stroke (same direction), making the particle direction opposite/fixed/same direction as the brush.
b Particle Filter
None: Disable filtering to sharpen the edges of particles.
Classic: Imitate the early version of procreate
Improved: Reduce the jaggedness of the brush particles and make them smoother.
4. Dynamics settings
a Brush rendering
Each brush rendering option All affect the behavior of your brushes, each providing different dynamic settings.
Normal (no dynamic setting) glaze (when selected, your brush will be set to a certain transparency, you can adjust the transparency)
Accumulation: Transparency accumulation
Flow: Control the transparency level
Wet Mixing (this mode makes your brush look like watercolor, you can adjust the dilution through many settings) The translation here is a bit It’s strange why it is translated like this if you don’t make software. (Using software translation)
Dilution: Adjust the depth of the color (same as watercolor pens, after dilution, the color becomes lighter)
Payment (Control) (Charge): Control the pen tip and Overall transparency (some friends here said that the translation is not accurate. This part uses the value displayed on the software. Although I personally think it is weird, I think the word control can be used)
attack ( Attack: Related to pencil, it mainly controls the relationship between pen pressure and transparency. (The translation here is the same as above)
Drag length (pull): Control the transparency of the tail of the brush. High pull and low charge are similar to the effect of smearing.
Level: Control the sharpness of the brush edges
b Opacity dynamics
Speed (opacity speed): Transparency will depend on the speed of your painting
Jitter (opacity jitter): Control the transparency of particles
c Size dynamics
Speed (size speed): The size depends on the speed of your painting
Jitter (size jitter) : Control the size of particles
5, pencil
Adjust the pencil according to your needs. If you use a third-party pen, your pen tip pressure can also adjust the size and transparency. . Only the Apple Pencil can set the tilt.
a apple pencil Pressure
Size (pressure size): When set to 0, the brush will not change with the stroke pressure. When set to maximum value, the greater the pressure, the thicker the nib. When set to -100%, the greater the pressure, the finer the nib.
Opacity: When set to 0, the brush will not change with stroke pressure. When set to maximum, the greater the pressure, the higher the opacity, and when set to -100%, the greater the pressure, the greater the transparency.
Pressure bleed: Bleeding can position the pressure and is mainly used at the beginning of the brush. High flow means less detail in the brush, which affects light strokes. Brush details will increase in flow with increased brush pressure. (Meaning that the greater the pressure, the heavier the color)
Smoothing (pressure softening): When set to 0, any pressure changes will not be displayed immediately. Larger values will result in smoother transitions with brush pressure. It can be combined with the glaze brush to get gradients. Smaller values will get a faster response when the pressure changes greatly.
You can also adjust the transparency and size of the brush through the > button on the right.
Linear: Linear, initial setting, procreate will get the amount of pressure transferred based on the pencil.
aggressive: Increase the own pressure, suitable for people with low touch pressure.
subtle: Reduce the time of pressure response, suitable for people with greater touch pressure.
b apple pencil tilt
Angle: Tilt angle, this sliding bar controls the tilt of the pencil when drawing. When the apple pencil is parallel to the iPad, it is 0°, and vertically is 90°.
Opacity: When no transparency is set, the brush will not change with the tilt angle of the pen. When set to maximum, transparency is at maximum.
Gradient: Mainly used to gradually change the transparency of the outer edge of the brush shape.
Seepage: Similar to pressure seepage, one is based on pressure and the other is based on pen tip angle.
Size: When the size is set to empty, the brush will not change according to the angle. When set to maximum, the pencil will make the brush size larger.
Size compression: Size compression will imitate the behavior of traditional pencils for size compression. (I don’t understand this very well)
6. General settings
Set the characteristics of the brush, which will be applied to all modules of this brush.
a Brush attributes
Brush name: Set the brush name directly.
Use Stamp Preview: When set to on, Stamp Preview will preview your brush as a brush shape source file. Using the Stamp Preview is useful when the grain is not an exact part of the brush.
Preview: Adjust the size of the brush preview.
b Brush behavior
Adapt to screen: When set to on, the orientation of the brush will be the same as the iPad screen orientation (horizontal or vertical screen)
Classic taper: Turning this switch on will apply traditional taper from previous versions of procreate. (I don’t understand here-.-)
Blending mode: This mode allows different effects to be applied in the same mode (linear deepening, color deepening, etc.)
Brightness Bend: When turned on , use the brightest color when bending.
Smudge: Similar to wet blending mode, but can only be applied to the smudge tool as a brush.
c Size limit
Maximum: Set the maximum size that the brush can reach. Initially, all brushes can reach 100% radius. If a brush has large spacing, the maximum size can be 16x. Large spacing allows for larger brush sizes if necessary. (You can refer to procreate’s blizzard brush here)
Minimum: The minimum spacing allowed by the brush.
d Opacity Limit
Maximum: The maximum value determines the maximum transparency the brush can achieve.
Minimum: The minimum transparency allowed by the brush.
7. Source
This tab contains the source image used to create the brush base. One image is the shape of the brush, and one is the particles of the brush. You can change the brush source file according to your own preferences.
Click to directly select the file (jpeg, png, tiff, gif)
The above is the detailed content of procreate brush settings. For more information, please follow other related articles on the PHP Chinese website!