

Solution: Check the driver
1. First, you need to confirm the version of the current graphics card driver and open the "Device Manager" "After that, select "Display Adapter" and expand it, taking the NVIDIA graphics card as an example;
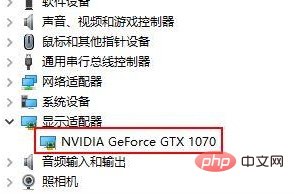
2. On the NVIDIA Geforce GTX 1070 graphics card, right-click and select " Properties" > "Driver", so that you can see the current graphics card version;
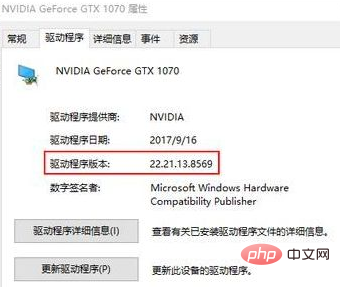
3. At the same time, open HP's official website through the machine model, Search for the driver of this model. If the driver version on the official website is higher than the current version, you can directly download the latest driver installation test from the official website;
4. On the contrary, if the driver version on the official website is smaller than the current driver version, You need to uninstall the current driver first to make its version lower than the official website version, and then update the driver, otherwise the driver installation cannot be completed.
Take the NVIDIA graphics driver as an example. The driver provides the function of performing a clean installation. Using clean installation, you can first delete all components and configuration files of the current graphics driver, and then install a new driver. First select Customize, then next step;

5. Check the check box to perform a clean installation, and then complete the driver installation in the next step;
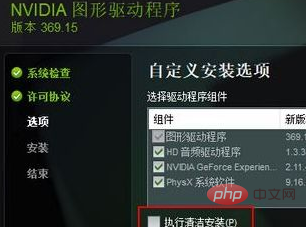
Resolution setting:
1. Right-click on a blank space on the desktop and select "Display Settings";
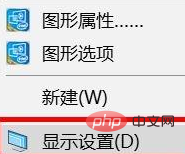
2. Then you can see the "Resolution" option. It is recommended to select the (recommended) resolution;
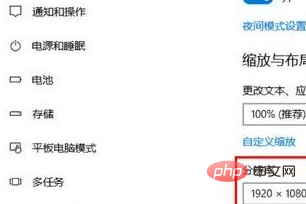
Display settings :
1. Check whether there is the word Auto on the monitor button, as shown in the picture:

2. The machine has a similar Auto button, it is recommended to connect Check the data cable between the monitor and the host (such as VGA, HDMI, DP, etc.), turn on the host and monitor, and when the display interface no longer changes, press the "Auto (Select)" button of the monitor to automatically adjust to see if the monitor can be resolved. Abnormal problem, as shown in the picture:

3. The machine has no relevant Auto button. It is recommended to connect the data cable between the monitor and the host (such as VGA, HDMI and DP, etc.) And turn on the host and monitor, and then operate as follows:
A. Press the menu or menu button to bring up the monitor menu;
B. Press the " " (plus sign) button Scroll up, or press the “–” (minus sign) button to scroll down and select
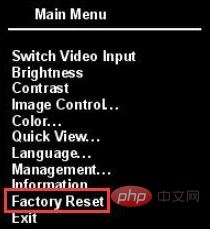
Factory Reset, then press the menu or menu button to select And confirm the factory reset.
Note: The Factory Reset (restore factory settings) of some machines will be under the Management option. If you press the menu or menu button and do not find the Factory Reset (restore factory settings) option, then We can try to find it under the Management option.
Recommended related articles and tutorials: windows tutorial
The above is the detailed content of How to solve the problem of blurry external monitor in win10 system. For more information, please follow other related articles on the PHP Chinese website!
 How to adjust the smoke head in WIN10 system cf
How to adjust the smoke head in WIN10 system cf
 Solution to the problem that exe files cannot be opened in win10 system
Solution to the problem that exe files cannot be opened in win10 system
 Win10 taskmgr.exe file application error solution
Win10 taskmgr.exe file application error solution
 win10 system disk occupied 100%
win10 system disk occupied 100%
 How to enter recovery mode on win10 system computer
How to enter recovery mode on win10 system computer
 Detailed process of upgrading win7 system to win10 system
Detailed process of upgrading win7 system to win10 system
 Minimum configuration requirements for win10 system
Minimum configuration requirements for win10 system
 Google account registration method
Google account registration method




