

Recommended tutorial: word tutorial
The main function of PPT notes is Assist the speech by making additional notes on the content in the slides. Whether it is a teacher's lecture or an ordinary speech, the use of annotations can help you give a comprehensive explanation while ensuring that the slides are concise and clear, and transfer some text from the layout to the notes.
The first step
We pursue conciseness in the production of PPT, and try to reduce the number of words as much as possible while reflecting the key information. There may be If you are worried about forgetting some obscure knowledge or professional explanations during your speech, notes can play a big role.
Switch to a slide where you need to add notes. There is a note box below the view. You can adjust the size of the box by dragging it.
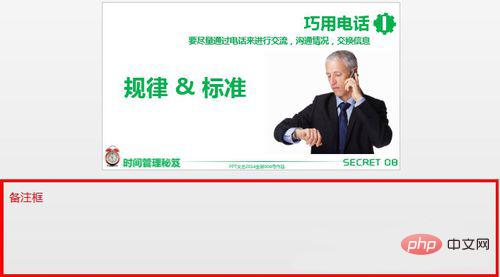
Step 2
Enter the corresponding content in the remarks box. Generally, you can add:
(1) All transcripts of the speech
(2) Reminders of the structure and sequence of the speech
(3) Explanation of some professional (difficult to remember) content in the slides
(4) Questions to be asked
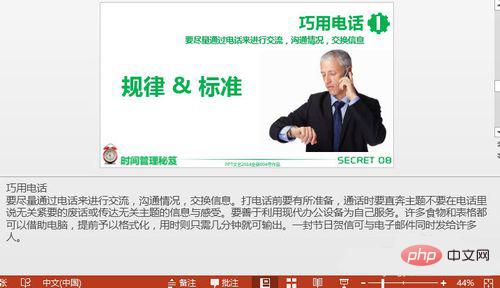
Step 3
Remarks After adding and modifying, you can effectively use the notes when showing the slide show. Show a slide show.

Step 4
Right-click and select "Show Presenter View" to switch to Presenter View .
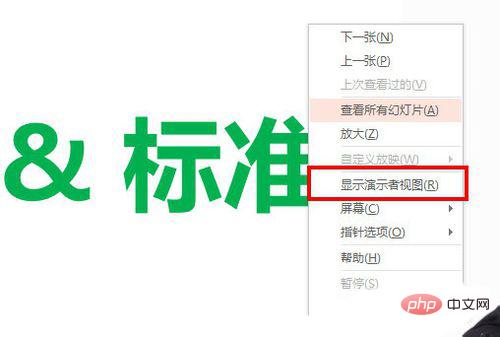
Step 5
In the presenter view, you can watch the show at the same time Display notes to assist your explanation.
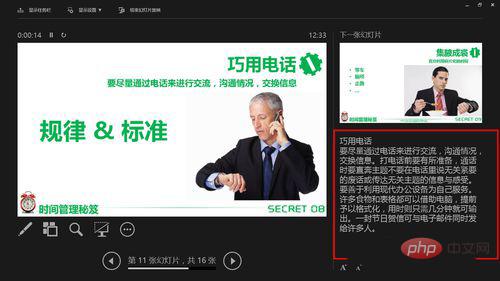
The above is the detailed content of How to display notes in ppt projection. For more information, please follow other related articles on the PHP Chinese website!