
Relevant steps to add a row to Excel table:
Step 1: Open the Excel table and import the table file.
Step 2: After opening EXCEL, select the location to insert the row as needed. For example, if you need to insert a row at the 14th and 15th rows, then select the 15th row, right-click, and select Insert.
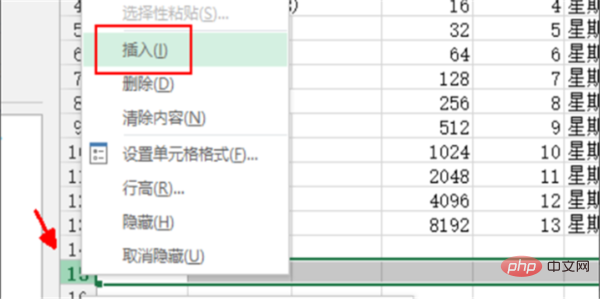
Step 3: In the above step, you can also use the insert item in the tab, click the small arrow below Insert, and select Insert worksheet row.
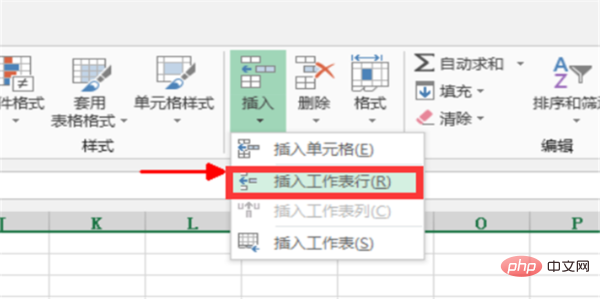
Step 4: Just inserted one row. If you want to insert multiple rows at the same position, just press F4. For example, if you want to insert 5 rows, just press F4. Just press F4 4 times.
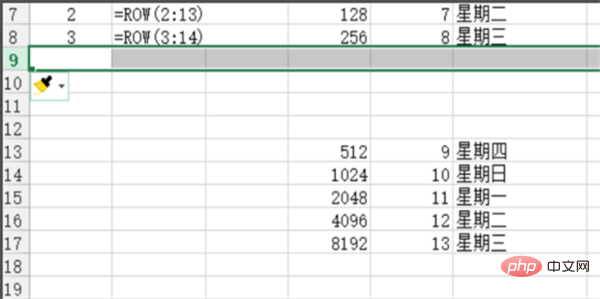
Related recommendations: "excel basic tutorial"
Step 5: If you want to insert five rows before row 9, Select rows 9 to 13, then right-click and select Insert to insert five rows at once.
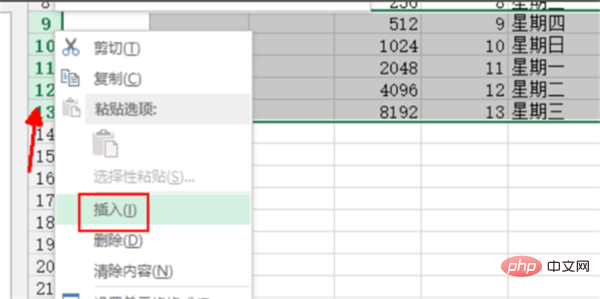
Step 6: If you are inserting two rows after row 9, first select rows 8 and 9, hold down the shift key, and place the mouse on row 9. In the lower right corner of the 9-line row mark, you can see that the mouse turns into a double-line display. Pull down the two rows and release them.
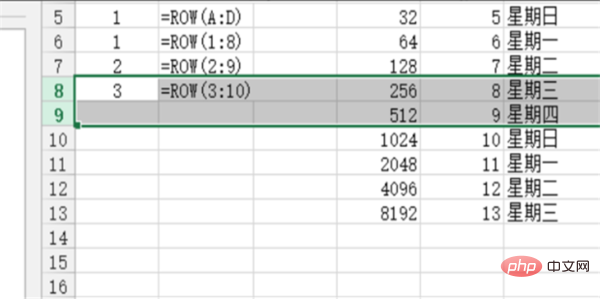
Step 7: In addition, you can also use the copy-paste method to copy in the blank line position, such as five lines, and then paste it in the position where you need to insert ctrl v.
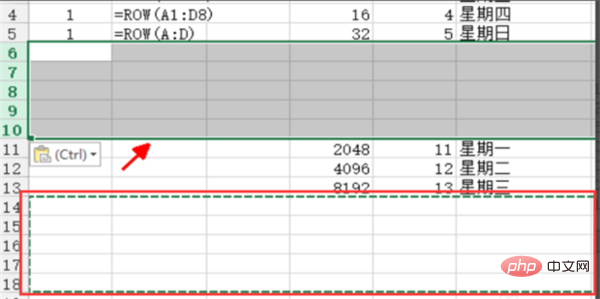
The above is the detailed content of How to add a row to Excel table. For more information, please follow other related articles on the PHP Chinese website!
 Compare the similarities and differences between two columns of data in excel
Compare the similarities and differences between two columns of data in excel
 excel duplicate item filter color
excel duplicate item filter color
 How to copy an Excel table to make it the same size as the original
How to copy an Excel table to make it the same size as the original
 Excel table slash divided into two
Excel table slash divided into two
 Excel diagonal header is divided into two
Excel diagonal header is divided into two
 word insert table
word insert table
 Table average
Table average
 Word table spread across pages
Word table spread across pages