

According to the latest statistics released by etMarketShare, Win10’s installed share of desktop systems has reached 31.95%, which is nearly 9% higher than at the beginning of the year! Win10 system is becoming more and more popular among users, but its desktop layout is still very different from the traditional WinXP desktop layout. Some users who have just upgraded to Win10 are still a little uncomfortable.
The most direct first impression is that there is only a trash can on the desktop of the newly installed Win10 system. Where are the familiar "My Computer" and "My Documents" icons?
We no longer call "My Computer" and "My Documents" in Win10
"My Computer" was the name of WinXP. It has been renamed "Computer" since the Vista system. , "this computer", and was renamed "this computer" in Win10. However, WinXP has a profound impact on netizens, so the popular name is still "my computer".
Add “This Computer” to Win10 Desktop
Okay, so how to add “This Computer” in Win10 system?
1. Right-click on the desktop, and then select "Personalize" in the pop-up menu
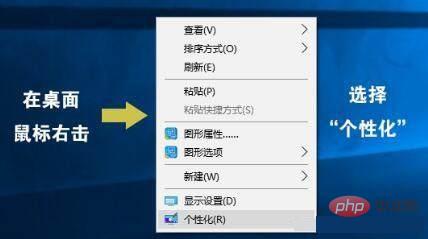
2. Select "Personalize" in the pop-up menu "Theme", pay attention to the changes in the right column
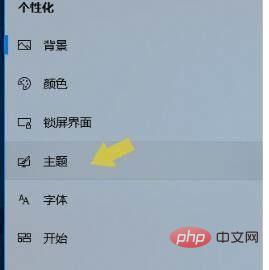
3. Find "Desktop Icon Settings" in the right column or pull down the slider
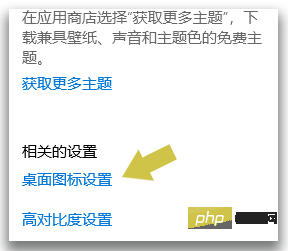
4. Select the "Computer" and "User Files" applications in the pop-up desktop icon window and it will be OK.
#5. The addition is completed, and your documents and my computer are displayed on the desktop.
The above is the detailed content of Add My Computer to Windows Desktop. For more information, please follow other related articles on the PHP Chinese website!