
The daily usage methods of photoshop include "select", "crop image", "retouch", "pick color", "insert text", etc.; in addition to these common functions, you also need to master the creation of new images, Cutting and other techniques.
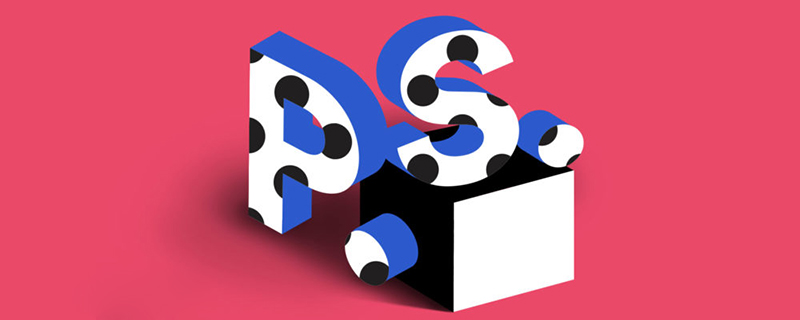
Commonly used functions of photoshop include: selecting, cropping images, retouching, picking colors, inserting text, etc. In addition to these common functions, the front-end also needs to master skills such as making new images and cutting pictures. As we all know, photoshop is an excellent image processing software. However, as an excellent front-end development engineer, mastering some of its common functions is the foundation for efficient future operations.

Image format conversion and compression
1. Select the image type and compression ratio for File/Storage (not recommended);
2. File/save in the format used by the web (recommended). Select image type and compression ratio;
Image scaling, panning
1. Zoom tool to zoom in and out, Click on the image to zoom in, hold down the alt key and click to zoom out, shortcut key Ctrl "" to zoom in Ctrl "-" to zoom out, double-click this tool to display the image according to its original size.
2. Panning tool moves the image. When using other tools, press and hold the space bar on the space keyboard to switch to this tool. After the move is completed, release the space bar to return to the original tool. Double-clicking this tool causes the image to be fully displayed in the display area.
New image
Execute the menu command File/New to create a new picture, set the size, and select RGB for the color mode. Generally, 72 pixels/inch is selected for web pictures. If the image is to be printed , can be set to 300/inch. The background can be selected as transparent or white as appropriate.
Move selection and layer panel
1. Hold down Ctrl and click on the image to select the layer
2. Select this tool and check the tool property bar "Automatically select layers", you can click on the image to select the layer
3. Move the element while holding down the Alt key to copy a layer
4. Operations on the layer panel, including showing and hiding layers , layer order, new layer, layer deletion
Operations for the selected layer in the image
1. Move
2. Free transformation and execute the menu command Edit/ Free transformation
3. Drag and drop to another image to complete layer copy
History panel
Record 20 operations, you can click on the recorded operation steps to return Before
Selection Tool
1. Rectangular Selection Tool
2. Elliptical Selection Tool Hold down the alt shift key to pull out a perfect circle from the center
3. Use any lasso tool by hand Draw a selection arbitrarily, not precise, not commonly used
4. Polygonal lasso can select polygonal objects. For objects with complex structures, you can click multiple small segments to select.
5. Magnetic Lasso can automatically generate selection lines on the edges of objects, but because it is too automatic, it is not accurate enough and is not commonly used.
6. The magic wand selection tool selects according to the color range of the clicked point. You can set the tolerance of the range. The greater the tolerance, the larger the selection area. You can use it for elements in images with a monochrome background. Click on the background and then invert the selection to select the element.
7. Quick Selection Tool Draw directly on the element you want to select, and select according to the color range of the drawing.
8. Create a selection for the layer: Hold down Ctrl and click the corresponding layer with the mouse to create a selection outside the layer.
Selection editing skills
1. Move the selection in the new selection mode
2. Add, subtract, and multiply the selection, set on the tool property bar
3. Adjust the edge tool property bar or execute the menu command Select/Adjust Edge
4. Transform the selection and execute the menu command Select/Transform the selection. You can scale and move the selection, etc.
5. Invert the selection and execute the menu command Select/Reverse
6. Deselect and execute the menu command to select/deselect, shortcut key ctrl d
Special attention for selection
The selection (ant line) only works for the current layer device, the selection Operation failure is usually caused by the wrong current layer
Crop image
1. Cropping tool
2. Execute the menu command Image/Crop on the selected area
3. Set the size of the rectangular frame, create a rectangular frame with fixed width and height, and perform fixed-size cropping
Operation skills for determining the selection
1. Copy and execute the menu command Edit/Copy shortcut keys ctrl c
2. Paste execution menu command edit/paste shortcut key ctrl v
2. Paste execution menu command edit/paste selective/paste
3. Fill execution menu command edit/fill
4. Stroke execution menu command edit/stroke
5. Delete execution menu command edit/clear shortcut key delete
6. Free transformation execution menu command edit/free transformation shortcut key ctrl t
Erase and Repair Tools
1. Erase Tool
2. Spot Repair Tool
Reference Line Skills
1. View/Ruler , display the ruler, hold down the mouse on the ruler and drag to pull out the guide line
2. View/Align to/Reference Line to allow the guide line to automatically align to the edge of the selection box or image when moving
3.View/ New reference lines can accurately create reference lines
Text input
1. Execute the menu command Edit/Preferences/Units and Ruler to set the unit of text
2. Text input
3. Click the text editing button on the text editing property toolbar
Color picking
1. Color picking tool, click the foreground color button, a color picking dialog box will pop up, the current tool Switch to the color picker tool.
2. Click the foreground color button, and the current tool will automatically switch to the color picker tool
Image size and canvas size
1. Image/image size view and set the overall image Size
2, Image/Canvas Size View and set the artboard size of the image
Size measurement
1. Double-click the slice tool to pop up the slice dialog box
2. Slice selection tool
2. Rectangular frame tool, open the information panel
photoshop CS6 download address: //m.sbmmt.com/xiazai/gongju/683
There are more ways to use PS on the PHP Chinese website, the editor recommends everyone Go check out the PS video tutorialOh!
The above is the detailed content of What are the daily uses of ps software?. For more information, please follow other related articles on the PHP Chinese website!