
This article brings you a summary of commonly used techniques in Notepad. It has certain reference value. Friends in need can refer to it. I hope it will be helpful to you.
Notepad is an open source text editor with powerful functions. Very suitable for editing and commenting code. It supports most mainstream programming languages.
This article mainly lists some techniques that I encountered in actual use.
Shortcut keys
Custom shortcut keys
First of all, what you need to know is: Notepad The shortcut keys in can be modified.
Click Settings-> Manage shortcut keys. In the pop-up window, you can modify the shortcut keys you want to change. Of course, you can also check the shortcut keys easily.
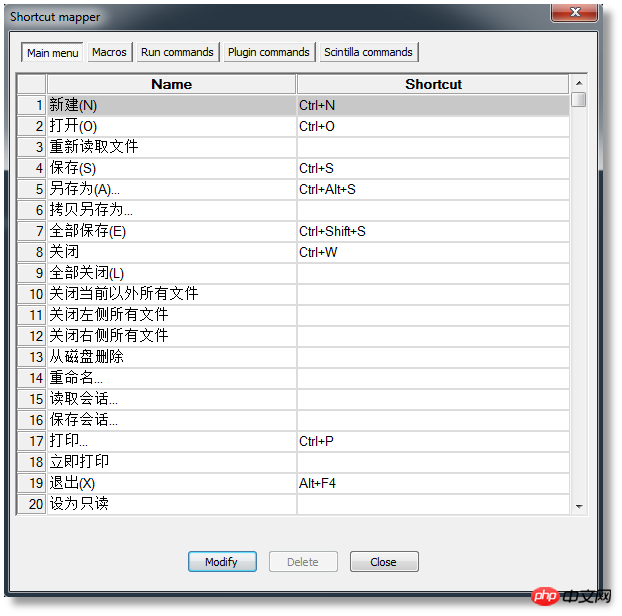
Commonly used shortcut keys
Type |
Shortcut keys |
Function |
##File operations |
Ctrl-O |
Open file |
| ## Ctrl-N
|
New File
|
|
| Ctrl-S
|
Save file |
|
##Ctrl-Alt-S |
Save file as |
|
| ##Ctrl-Shift-S
|
Save all open files
|
|
|
File tab jump, jump to the next open file |
||
File label jump, jump to the previous open file |
##Ctrl- W |
|
Close the current file | ||
Edit |
##Ctrl-Z |
Undo the last operation |
| ##Alt-Shift- Arrow keys or Alt left mouse button |
Column selection mode
|
|
| ALT-C
|
Column Editor
|
|
Exchange with the previous line |
||
Ctrl-Shift -Up |
Move the current line up one line |
|
## Ctrl-Shift-Down |
Move the current line down one line |
|
| Ctrl-L |
Delete the current line |
|
Ctrl-I |
##- (Note: The help section says to split multiple lines, but it does not work in the latest version) |
|
Jump to a line dialog box |
||
##Ctrl-Q |
Add/delete comments |
|
| ##Ctrl-Shift-Q
|
Block add/delete comments
|
|
| Tab (selection of one or more full
lines)
|
Insert Tab
|
|
| Shift-Tab ( selection of one or more full
lines)
|
Delete the Tab before the position
|
|
| Ctrl -BackSpace
|
Delete the content from the current position to the beginning of the word
|
|
Delete content from the current position to the end of the word |
||
##Ctrl-Shift-BackSpace |
Delete the content from the current position to the beginning of the line |
|
Ctrl -Shift-Delete |
Delete content from the current position to the end of the line |
|
Ctrl-U |
Convert to lowercase |
|
Ctrl-Shift-U |
Convert to uppercase |
|
Ctrl-B |
Jump to matching bracket |
|
Ctrl-Space |
Trigger function autocomplete list |
|
##Ctrl-Shift-Space |
Trigger function parameter prompt |
|
| ##Ctrl-Enter
|
Trigger keyword autocomplete list
|
|
|
The text direction of the entire page is from left to right (Note: After zencoding is installed, this shortcut key may be overwritten) |
||
##Ctrl-F |
Open the search dialog box |
|
Ctrl-H |
##Open the replacement search dialog box |
|
Ctrl-F2 |
##Set Bookmark
|
|
| Display ##Ctrl-(Keypad-/Keypad) | Or Ctrl mouse wheel Zoom in/out the page |
|
Collapse all folds |
||
##Alt-(1~8) |
Expand the corresponding layer collapse |
|
| ##Alt-Shift-0
|
Expand all folds
|
|
|
Expand all folds |
||
|
Expand all levels and collapse |
Language format modification Change the theme If you are tired of the default The monotonous style, I want to change the code highlighting style to stimulate your eyes. You can clickSet-> Language format, then select a satisfactory theme, click Save and Close
This is to take a look at your code again. Is it completely new?
Change the background color If you just want to change the background color of the editor. Please follow the steps below: Click Settings -> Language Format, modify the background color, and check Use global background color, then save. OK.
How to keep the Notepad code highlighting style to the web page or word Toolbar: Plug-in-> NppExport -> Export to RTF / Export to HTML / Copy RTF to Clipboard / Copy Html to Clipboard / Copy all formats to Clipboard Export to RTF is to create the highlighted code into a word document. Export to HTML is to create highlighted code into Html web pages. The latter three copy the highlighted code to the clipboard in different forms without creating the corresponding file. I tried Copy RTF to Clipboard and it was successful. Copy Html to Clipboard is useless. Other practical tips How to edit two files at the same time Open the two files you want to edit at the same time document. Right-click the tab of any of the files and select Move to another view, and the entire screen will be divided into two parts. You can split the view vertically or horizontally. Please right-click the dividing bar in the middle of the split view and select "Rotate Right" or "Rotate Left" to switch between landscape or portrait mode.
##Auto-complete Notepad has an auto-complete function. For example, when you enter parentheses and enter the front parenthesis, the back parenthesis can be automatically completed. Setting method: ClickSettings-> Preferences -> Autocomplete
Select a programming language If the code in the file you open or the file you are editing is not an actual programming language, you can also choose it yourself. The method is: click theLanguage button on the toolbar and select the correct language in the drop-down menu. |
The above is the detailed content of Summary of commonly used techniques in Notepad++. For more information, please follow other related articles on the PHP Chinese website!




