
The content of this article is about using username and password authentication to connect to Linux. It has certain reference value. Friends in need can refer to it. I hope it will be helpful to you.
If you are using an SSH key pair, please refer to Connecting to a Linux Instance Using an SSH Key Pair.
If you want to use the management terminal of the ECS console, please refer to Step 3: Connect to the ECS instance.
Prerequisites
Before connecting remotely, you must complete the following work:
The instance must be in the running state. If the instance is not running, start the instance.
The instance has set a login password. If it is not set or the password is lost, please reset the password.
Instances can access the public network:
In a private network (VPC), purchase bandwidth when creating an instance and allocate it to a public IP address, or bind an elasticity address after creating the instance. Public IP address.
Under the classic network, your instance must be assigned a public IP address. The following is how to obtain a public IP address:
Whether it is a subscription instance or a pay-as-you-go instance, as long as you purchase bandwidth when creating the instance, you will be assigned a public IP address.
If you did not set the bandwidth when creating the subscription instance, you can upgrade or downgrade the configuration to obtain the public IP address.
The security group where the instance is located must add the following security group rules (for specific operations, please refer to Adding security group rules):
Network type Network card type Rule direction Authorization policy Protocol type Port range Authorization type Authorization Object Priority
VPC No configuration required Inbound direction Allow SSH(22) 22/22 address segment access 0.0.0.0/0 1
Classic network Public network

Operation steps
Depending on the operating system of the local device, you can use the SSH protocol to remotely connect to the Linux instance in different ways:
Local The device uses Windows operating system
The local device uses Linux or Mac OS X system
The local device uses Android or iOS system
The local device uses Windows operating system
If the local device uses the Windows operating system, you can use remote connection software (such as PuTTY) to connect to the Linux instance. This document uses PuTTY as an example to explain how to remotely connect to a Linux instance. Before performing the following operations, please download PuTTY first.
Description
For specific operations, you can also watch the video: Assistant Series: How to Remotely Connect to a Linux Instance.
Follow the following steps to connect to the Linux instance.
Double-click putty.exe to start the program and enter the PuTTY main interface.
Configuration Session:
Host Name: Enter the public IP address or elastic public IP address of the instance.
Port: Enter 22.
Connection Type: Select SSH.
(Optional) Saved Session: If you want to enter the login interface directly without entering the above information in the future, you can specify an easily identifiable name for this session here, and then click Save to save.
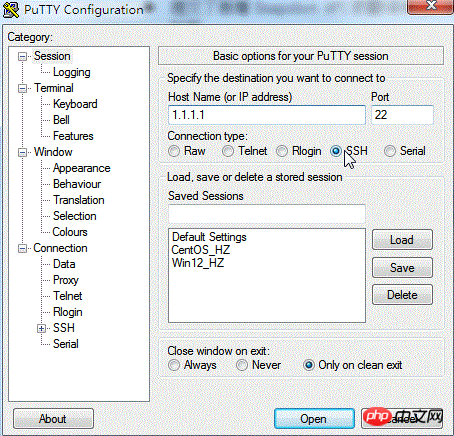
Click Open to enter the login page.
Description
The following warning will appear when connecting for the first time, indicating that PuTTY cannot confirm the authenticity of the remote server (instance) and can only provide the public key fingerprint of the server. You need to confirm whether you trust the server. , and add its public key fingerprint to the registry of the local machine. Generally, select Yes. If this warning pops up again when you log in, it means that your instance may have a man-in-the-middle attack. For more detailed information about this warning, please refer to the PuTTY official website documentation.
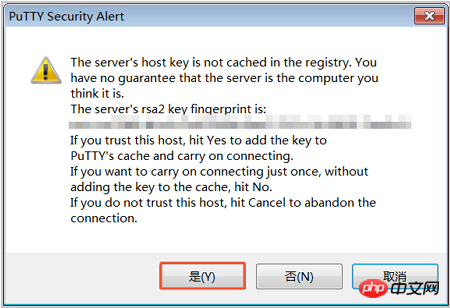
According to the prompts, enter the username (default is root) and password of your ECS instance, and press Enter to confirm.
Description
Generally, Linux systems will not display the password input process.
When information similar to the following appears on the PuTTY interface, it means that you have successfully connected to the instance.
Welcome to Alibaba Cloud Elastic Compute Service !
At this point, you can start operating your instance.
The local device uses Linux or Mac OS X system
If the local device uses Linux or Mac OS X system, follow the steps below to connect to the instance remotely.
Enter the SSH command to connect: ssh root@the (elastic) public IP of the instance.
Enter the instance login password.
When information similar to the following appears on the interface, it means that you have successfully connected to the instance.
Welcome to Alibaba Cloud Elastic Compute Service !
At this point, you can start operating your instance.
Local device uses Android or iOS system
The above is the detailed content of Linux Example (1) Using username and password authentication to connect to Linux. For more information, please follow other related articles on the PHP Chinese website!