
This article describes the specific steps to install the mysql service under windows. I hope it will be helpful to everyone.
Preface
This is the first time I installed MySQL on my computer, because MySQL has been disabled since version 5.6. Changes have been made. After decompression in the downloaded installation-free package, there is no data folder and mydefault.ini file. Therefore, some installation methods on the Internet are no longer effective.
Recommended related mysql video tutorials: "mysql tutorial"
Download
Enter the MySQL official website, find the download link, and download as shown in the picture:
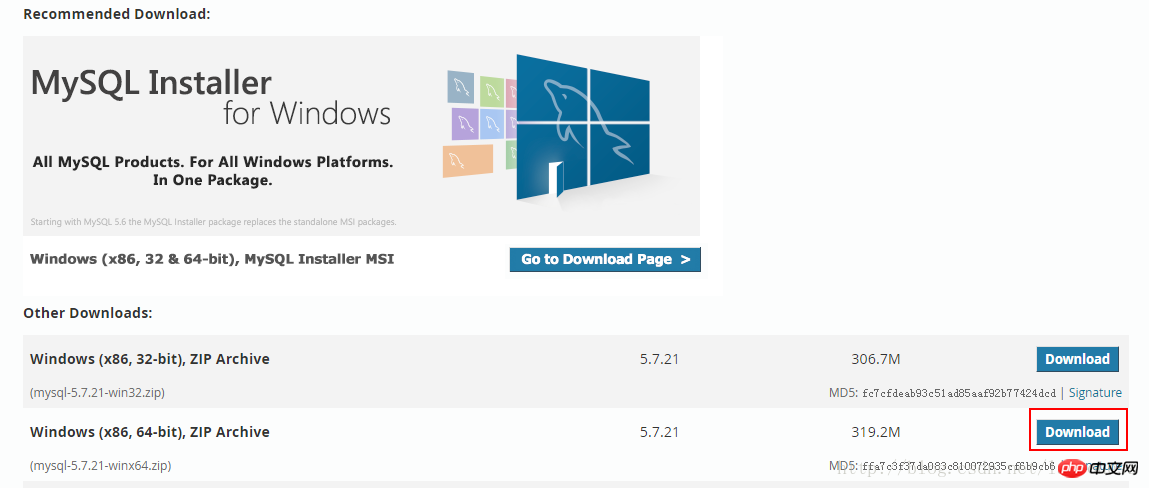
##Installation
Direct Unzip the downloaded installation package to the installation path (I put it under D:\mysql); In the decompressed D:\mysql\mysql-5.7.21-winx64 directory, create it manually The my.ini file I created using Notepad has the following content:[mysql] # 设置mysql客户端默认字符集 default-character-set=utf8 [mysqld] skip-name-resolve skip-grant-tables #设置3306端口 port = 3306 # 设置mysql的安装目录 basedir=D:\mysql\mysql-5.7.21-winx64 # 设置mysql数据库的数据的存放目录 datadir=D:\mysql\mysql-5.7.21-winx64\data # 允许最大连接数 max_connections=200 # 服务端使用的字符集默认为8比特编码的latin1字符集 character-set-server=utf8 # 创建新表时将使用的默认存储引擎 default-storage-engine=INNODB
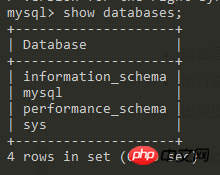
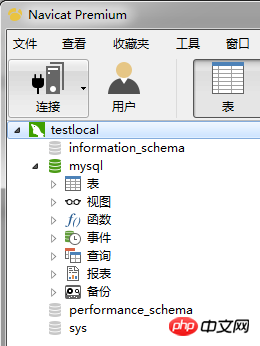
The above are the steps I have compiled to install mysql. I hope it can help those who don’t know how to install it yet.
Related articles:
About PHP - Interaction between AJAX and MySQL
Related knowledge about PHP MySQL prepared statements
Solution to PHP MySQL high concurrency locking transaction processing problem
The above is the detailed content of Install mysql-5.7.21 under windows. For more information, please follow other related articles on the PHP Chinese website!




