
This article mainly introduces how to customize the appearance of the first part of the most complete Pycharm learning tutorial. It has a certain reference value. Interested friends can refer to it
Pycharm is a powerful Python During the use of the IDE, I felt that I could never find a comprehensive and complete reference manual, so I decided to briefly translate the Pycharm tutorial on the official website and share it with everyone.
1. Preparation work
First make sure you have installed Pycharm version 2.7 or higher (download address), please download according to your system platform Just download the corresponding version.
2. How to choose the appearance of Pycharm
Pycharm has several predefined theme modes. The number of available themes is related to the type of operating system. You can refer to the appearance description ( (Refer to the instructions) Make relevant settings in the "Settings/Preferences" dialog box.
The specific setting method of background theme is as follows:
(1) In the main toolbar, click  to open "Settings/Preferences", and then click to refer to the instructions:
to open "Settings/Preferences", and then click to refer to the instructions:
(2) In the dialog box below, click the drop-down menu corresponding to "Theme", and then select a theme you like:
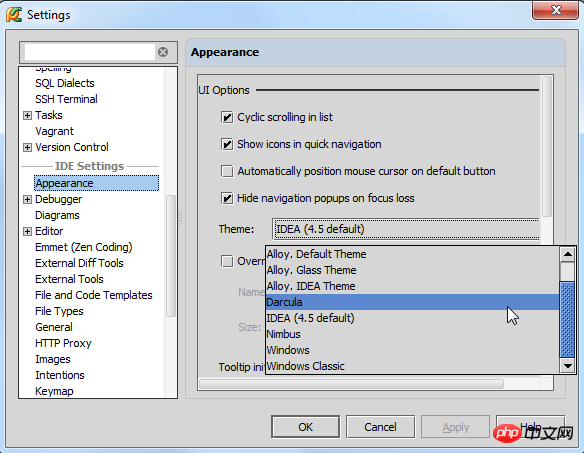
Note that at this time There is a Reset button in the upper right corner of the dialog box. If you change your mind, you can click this button to restore the previous settings. At the same time, when you move the mouse to the Apply button, it will become available:
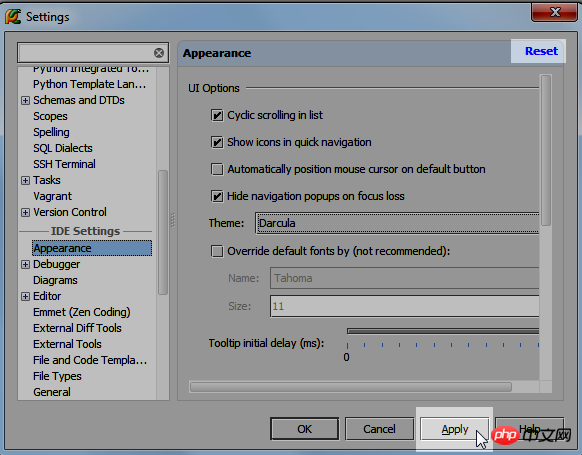
Of course, you can also change other appearance settings, such as font and font size, window properties, etc. .
3. To apply the changed settings, it is recommended to restart the Pycharm software (for example, when you change the theme to Darcula, the impact will be as follows):

4. How to change the theme color of the edit box
After changing the theme background of Pycharm, you may still be dissatisfied with the appearance of the editor, for example You want to change the document string to another color. The specific change method is introduced below:
First, we click the  icon on the toolbar again to enter the "Settings/Preferences" dialog box and expand the " Editor" node, and then unit price "Color and Font", we found that the system prompts us that we cannot currently change the predefined font theme, which means that we must first make a copy of it:
icon on the toolbar again to enter the "Settings/Preferences" dialog box and expand the " Editor" node, and then unit price "Color and Font", we found that the system prompts us that we cannot currently change the predefined font theme, which means that we must first make a copy of it:
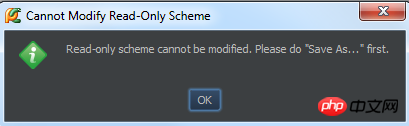
Click the "Save as" button, and then type a new font frame name:
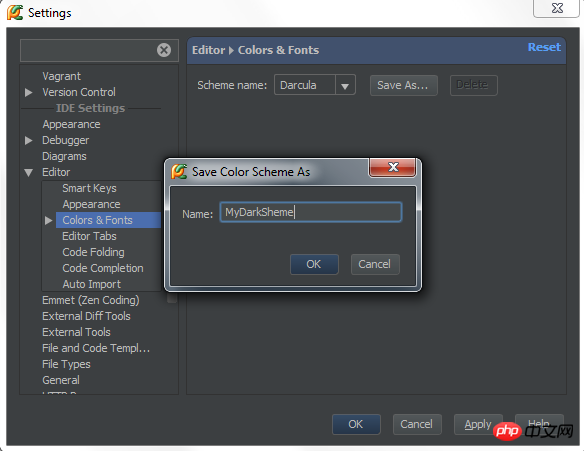
Now we find that the new font type we created becomes editable status, we can modify it according to our preferences.
Expand the "Color and Font" node and enter the editor settings dialog box:

First, in the drop-down list of the language space, click Click to select the font type of the current document string. Through the preview window, we can simply preview the visual effect of the current settings.
It is worth mentioning that if you want to change the font color from dark green to another color, just check the "Foreground" checkbox, then right-click or double-click the color block on the right:

Next, select a color from the pop-up palette:

OK, apply the settings, and then We found that the color we selected was successfully used for the display of the font:

5. The difference between the software theme and the edit box font theme
Pay attention to the difference between the two themes. The former is related to the entire software, while the latter is only applied to the attribute changes of the editing box. We can set the theme of this IDE to a bright color (such as Default or Alloy) and edit it at the same time. The frame is set to a dark theme (such as Twilight or Monokai). The effect is that Pycharm's controls are displayed in light colors, and the editing window is displayed in dark colors:
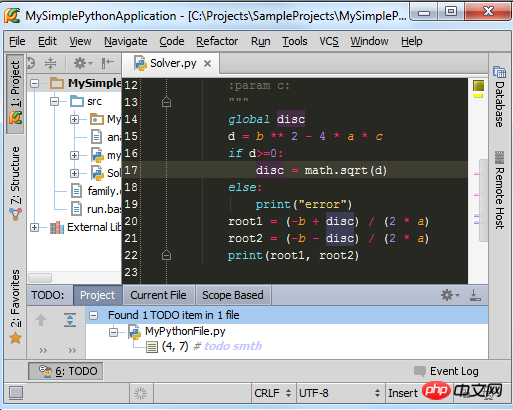
[Related recommendations]
2. Python Basics Introduction Tutorial
3. Python meets data collection video tutorial
The above is the detailed content of Graphical tutorial for setting themes in Pycharm. For more information, please follow other related articles on the PHP Chinese website!
 How to change pycharm to Chinese
How to change pycharm to Chinese
 pycharm installation tutorial
pycharm installation tutorial
 How to solve the problem that pycharm cannot find the module
How to solve the problem that pycharm cannot find the module
 How to install pycharm
How to install pycharm
 The difference between python and pycharm
The difference between python and pycharm
 How to configure the pycharm environment
How to configure the pycharm environment
 How to install the pycharm interpreter
How to install the pycharm interpreter
 What does pycharm mean when running in parallel?
What does pycharm mean when running in parallel?




