
This article mainly introduces the diagram of the process of setting up the Java running environment under Windows 7. Friends in need can refer to the following
Step 1: Download JDK
address : www.oracle.com/technetwork/java/javase/downloads/index.html, (since Sun was acquired by Oracle in 2009, the URL is oracle’s)
Click the “Java Download” button.
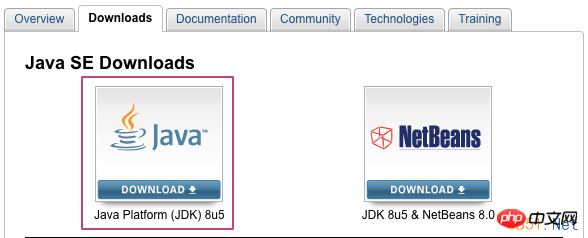
Select the "Accept License Agreement" radio button.
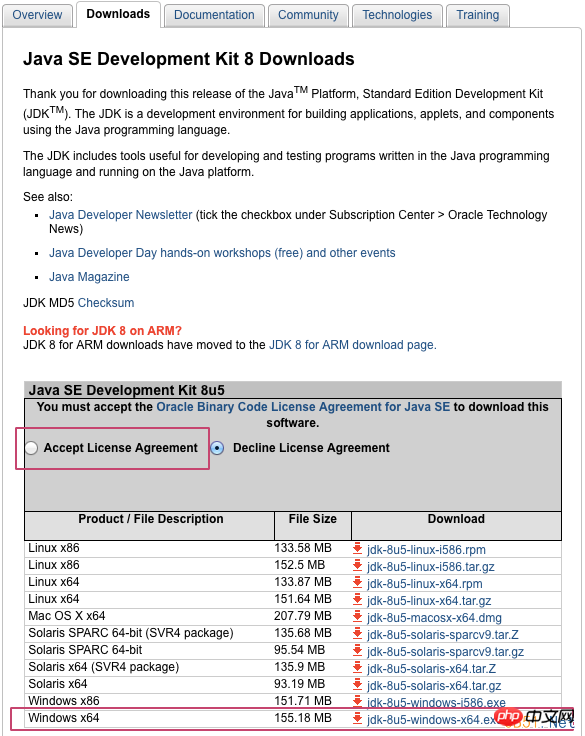
We take the Windows 64-bit operating system as an example and download the Windows X64 version of jdk.
Click "jdk-8u5-windows-x64.exe" to download directly.
Step 2: Installation
Double-click to run the installation
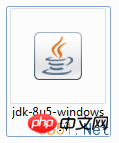
Click the "Next" button.
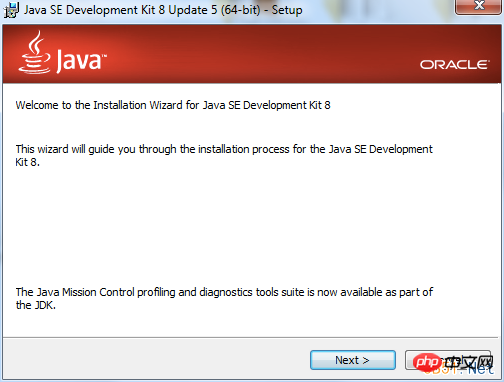
Click the "Change" button to select the jdk installation directory. (Personal recommendation is not to modify)
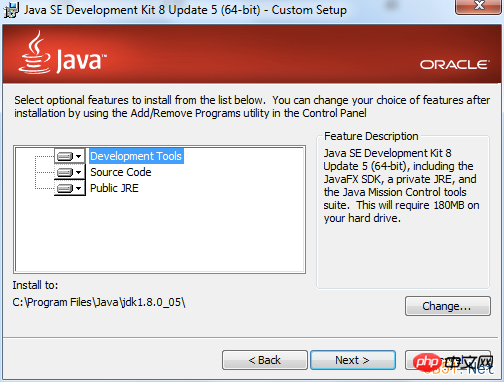
Click the "Next" button, installation is in progress...
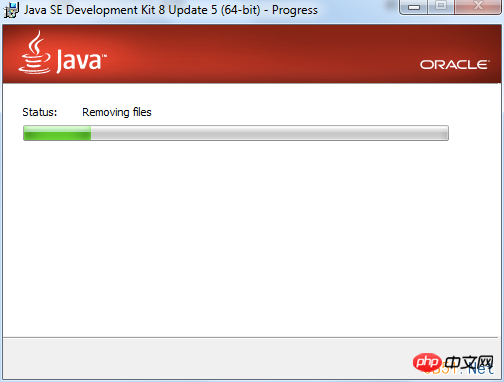
Click " Change" button to select the jre installation directory. (Personal recommendation is not to modify)
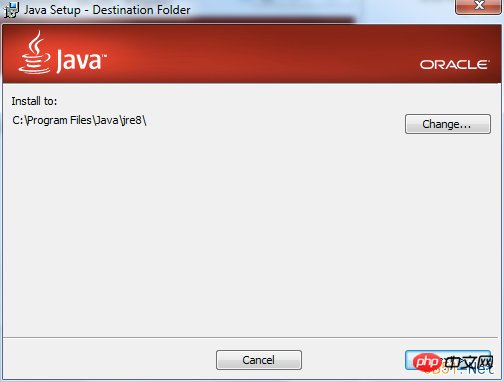
Click the "Next" button, installation is in progress...
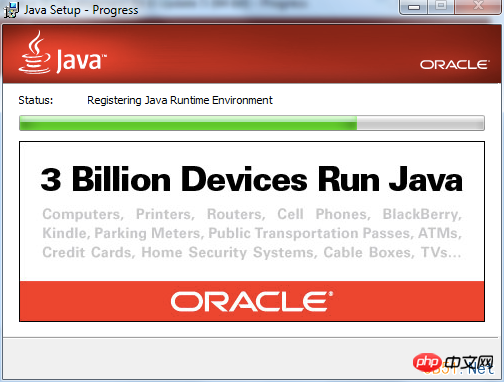
The installation is complete.
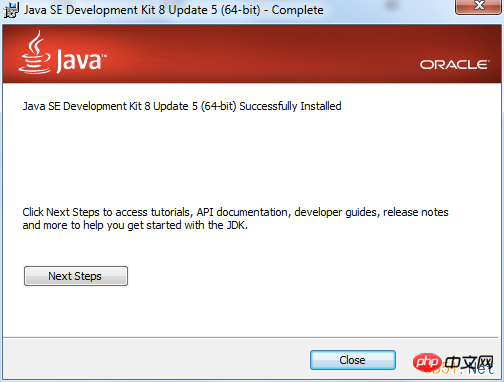
Attachment: JDK directory structure:
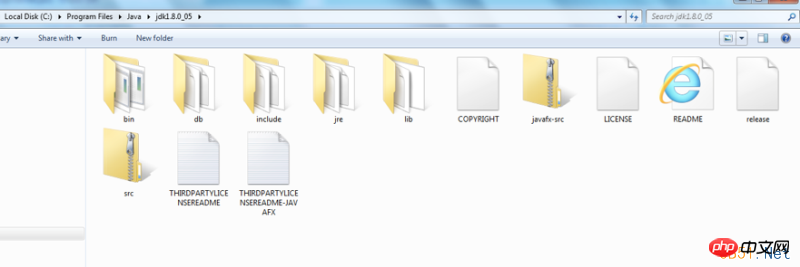
| ##JDK\ bin\ | ##Includes the compiler, interpreter and some basic tools|||||||||||||||
| is the Win32 subdirectory, including local method files | |||||||||||||||
| Is the root directory of the Java program running environment | |||||||||||||||
| Includes platform runtime tools and The executable files and dynamic link library files of the class library | |||||||||||||||
| includes the Java runtime environment Code library, default installation files, etc. | |||||||||||||||
| Including class library files | |||||||||||||||
| Source code compressed file |
Javac |
Java compiler, converts Java source code into bytecode. |
Java |
Java interpreter that executes Java application bytecode directly from class files. |
Appletviewer |
Applet browser, a Java browser that executes Java applets on HTML files . |
Javadoc |
Generate HTML documents based on Java source code and description statements. |
Jdb |
Java debugger, you can execute the program line by line, set breakpoints and inspect variables. |
Javah |
Generate a C procedure that can call a Java procedure, or create a C procedure that can be called by a Java program header file. |
Javap |
Java disassembler that displays accessible functions and data in compiled class files while displaying Byte code meaning. |
The development environment is set up! !
The above is the detailed content of Steps to build Java development environment under Windows 7 (illustration). For more information, please follow other related articles on the PHP Chinese website!




