

ps tutorial-How to make a picture look like a puzzle
Using some small tricks can create different effects. Let’s take a look at what the effect looks like.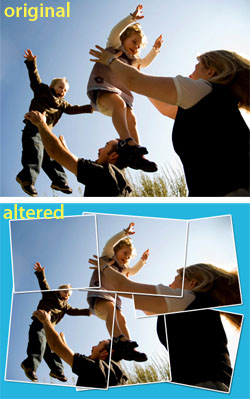
1. Choose a warmer picture (for example, you and your GF, ^_^)
2. Because the imported picture is on the background layer and cannot be directly manipulated, the background layer must be converted into a normal layer. Double-click the background layer, select "OK" in the pop-up dialog box, and name it: layer 0.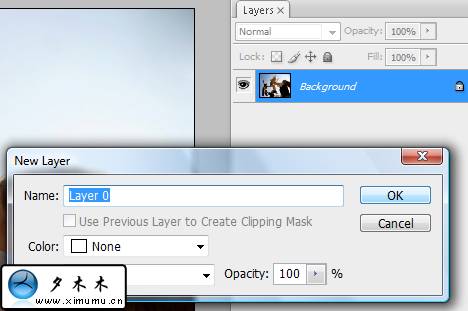
3. Click the "New Layer" icon on the layer panel to create a new layer and name it: layer 1. Use the move tool to drag layer 1 Go below layer 0.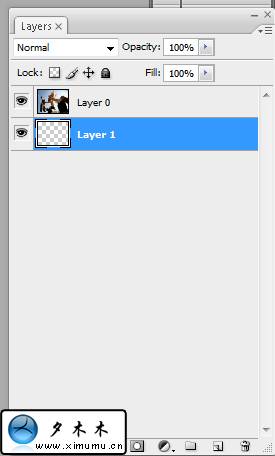
4. Now add a border to the image, Image > Canvas. In order to make the image larger, so Add proportional height and width. The image size I used is 800*600, so I added 100px, and the final canvas was "900*700".
Fill #24b4dd in layer 1, the effect is as shown.
##5. Select the "layer 0" layer, let's add a picture Layer style. Double-click the layer to open the layer style. Let's add a stroke to the picture. Set it as follows: 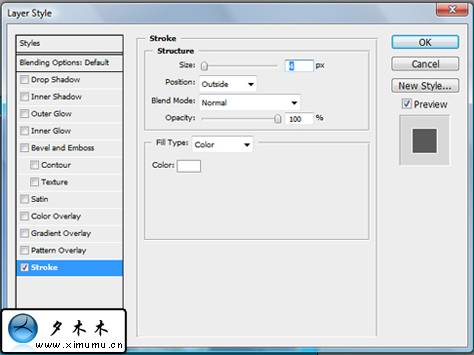
Add another stroke Shadow effect: 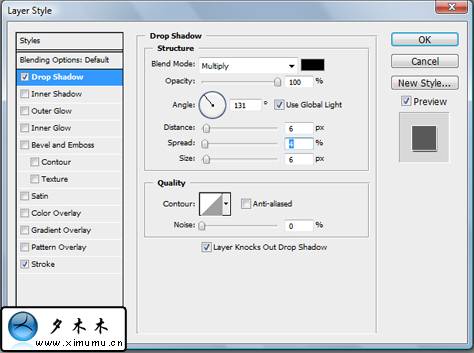
6. This step is the most interesting part. Select "layer 0" as the current layer and select the rectangle in the toolbox Use the selection tool to divide about one-sixth of the size of the image. Press ctrl+J on the keyboard (Mumu: I don’t tell most people, this is a good trick.) This way you can copy the part within the area. 
7. Select the "Move Tool" in the toolbox (you can also press ctrl+t), rotate slightly in the corner of the picture, and finally Press return
8. Repeat the above steps, the final effect is as follows: 9. Finally, click the eye icon next to the "layer 0" layer to hide the image. File>Save As, and finally save the image as JPG, so that You can upload it to your GF, maybe your relationship will heat up like this. ^_^
9. Finally, click the eye icon next to the "layer 0" layer to hide the image. File>Save As, and finally save the image as JPG, so that You can upload it to your GF, maybe your relationship will heat up like this. ^_^
 How to light up Douyin close friends moment
How to light up Douyin close friends moment
 microsoft project
microsoft project
 What is phased array radar
What is phased array radar
 How to use fusioncharts.js
How to use fusioncharts.js
 Yiou trading software download
Yiou trading software download
 The latest ranking of the top ten exchanges in the currency circle
The latest ranking of the top ten exchanges in the currency circle
 What to do if win8wifi connection is not available
What to do if win8wifi connection is not available
 How to recover files emptied from Recycle Bin
How to recover files emptied from Recycle Bin




