
There are many PDF conversion tools on the Internet, and I searched a lot. There were many problems when downloading:
1. After saving as a picture, the Chinese characters are garbled.
2. After saving, there are only English letters and no Chinese characters.
All online tools cannot fully save PDF pages as images.
=================
Many people use screenshots with changes. This is not bad. But when there are too many pictures, we will find it very cumbersome.
Then we searched again and found a new clue: using photoshop tools.
Before , I don’t know whether the Photoshop tool can open PDF documents. After using PS and PDF documents for so long, I have never found any connection between the two.
Then I followed this clue and searched on Baidu, and got The following results are obtained:

There are two options here, and option 1 is the basis of method 2.
Let’s talk about the steps of option 1 in detail:
================== =
Steps 1-5 are preparations.
==================
1. Open ps, Open the pdf file (choose a smaller pdf file here. The pdf file is larger. If you process a lot of icons at once, the machine will freeze. Just wait for a while. Maybe my configuration is low, haha):
 2. Hold down shift and select multiple pages. Here I have selected them all. (As shown above) Then confirm.
2. Hold down shift and select multiple pages. Here I have selected them all. (As shown above) Then confirm.
3. Select "Window", "Action", (key combination: alt+F9) brings up the action panel (marked in pink). (As shown below)

4. Single Click on the location marked by the yellow rectangle in the picture above, and a new action dialog box will pop up. (As shown below), set the shortcut key to F3. Name it pdf2jpg (just give it a random name here.)
 5 .Confirm "Record".
5 .Confirm "Record".
==================
Configure the output image below:
a )Change the picture size
b)Rename and save.
Of course, you can also perform other operations.
========== =========
6. Select "Image", "Image Size" (key combination: alt+shift+I), the "Picture Size Dialog Box" will pop up, and change the picture size. ."OK".(As shown below)

7.Select "File", "Save As", (key combination: crtl+shift+s) to bring up Save As For the dialog box, select the save path without modifying the file name, "OK", and the "PNG Options" dialog box will pop up, "OK" as shown below:

8. Close Picture:

9. Click the pink rectangle in the picture above to mark the position and stop recording.
10. Apply to other pictures:
Use the shortcut key F3 in step 4.
Until all image processing is completed. (As shown below)

You can see the initial The selected pages are all saved in PNG image format.
This is the end of the operation steps.
============ ==================
Disadvantages: Automated processing cannot be realized. You still need to press shortcut keys.
====== ========================
////////////////////// ///////////////////////////////
An improvement based on this is:
Use batch processing:
After opening the pdf document, select "Auto", "Batch Processing" to bring up the "Batch Processing" dialog box.
Make some settings:
1. Group.=>Default, do not change.
2. Action.=>Select the action "picsave" that has been recorded in option 1 (this The action I have changed. It is more perfect)
3. Source.=>Select "Open File" (here is to save the pdf page as a picture)
4.Destination.=> ;Select "Save and Close"
5. Select "Overwrite the save as command in the action"
6. Set the saved file name:
Finally, confirm.
7. Select Save As Directly confirm the path. (Keep entering, this is more convenient.)
8. Confirm until all pictures are processed.
As shown below:
 Below Is the completed effect:
Below Is the completed effect:
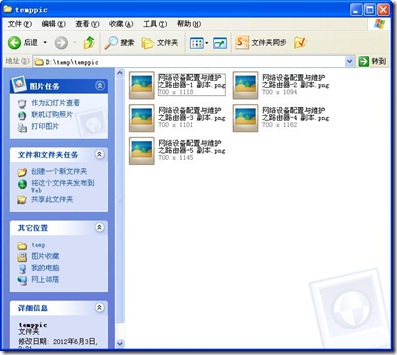
==================== =============
Disadvantages: Manual confirmation is still required.
================ =================
For more articles related to using PS to save PDF as pictures (JPG), please pay attention to the PHP Chinese website !




