
Whether you’re studying, working, or simply trying to organize your personal emails, distractions can take their toll. Stats show that interruptions while working can cause twice as many errors as usual — a good reason to try and cut out unnecessary distractions. Windows Focus is a new tool that does just that. You pick a timeframe and, during that time, Focus ensures you don’t get any alerts or notifications. Plus, there are three different ways to use Windows Focus so you can get started with ease.
Step 1: Click the Start button at the bottom of the screen.

Step 2: Click All in the top right corner of the Start window to show a list of all your apps.

Step 3: Scroll until you find the app called Clock.

Step 4: Double-click on Clock to open the app. The first option you’ll see is Focus sessions. Click the blue Get started button.

Step 5: Now you can choose your Focus session options. The methodology is based on the Pomodoro technique, which is 25 minutes of focused work followed by a short break. So, if you choose 25 minutes of focus, you won’t get a break scheduled. However, if you choose longer sessions, you can opt to include or skip breaks as needed.

Step 6: Once you’re happy with the length of your focus session and have included any tasks you want to complete, click the blue Start focus session button. You’ll see a timer and a note that reminds you how long your next break will be if you chose not to skip them.

Step 1: Look for the notification center in the bottom left of your Windows screen. You can access it by pressing once on the date/time.

Step 2: You’ll notice that under the calendar, you can see a time selector and a Focus button with an arrow. Choose how long you want to concentrate and press the Focus button. This method does not give you the detailed options you get when using the clock app, however, you will see that your notifications are muted.

Step 3: You can end your Focus session at any time by clicking the date/time again and clicking End session.

Step 1: Click the Windows Start button then press Settings.

Step 2: Click on System then Focus.
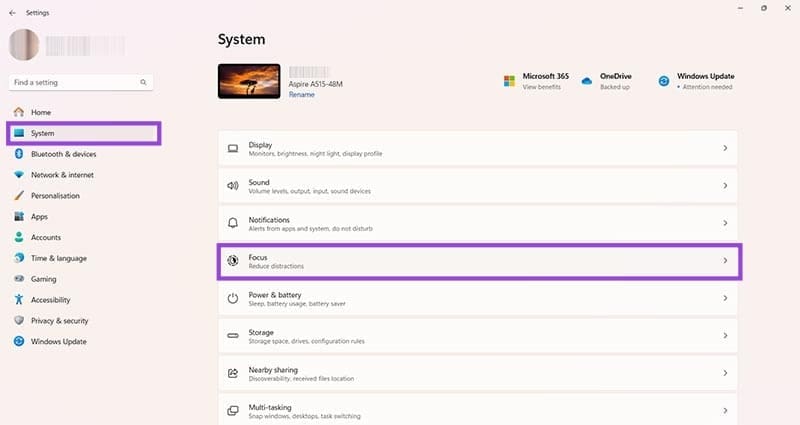
Step 3: You now have several ways to customize your Focus session, including choosing which notifications are halted and whether you see a timer or not.

Once you are happy with your settings, click the blue Start focus session button to start your period of uninterrupted work.
The above is the detailed content of 3 Ways You Can Use Windows Focus to Improve Your Productivity. For more information, please follow other related articles on the PHP Chinese website!




