
Microsoft Edge might have some benefits over Chrome and Mozilla. These include much lower resource requirements and a more integrated user interface with other Microsoft apps (and the operating system itself). But Edge has an annoying habit of trying to open Office documents (and some other files) instead of downloading them to your device for later viewing. If you’re not careful, you might be unable to view a file when you go offline because it was never downloaded.
Here’s how to turn off Office File Viewer in Edge.
While it might be annoying, the ability to view files without downloading them could come in handy. This is why Edge has a setting to specifically enable or disable the function relatively easily.
Step 1. Open Microsoft Edge.
Step 2. Click on the “More” icon on the top-right (three dots).
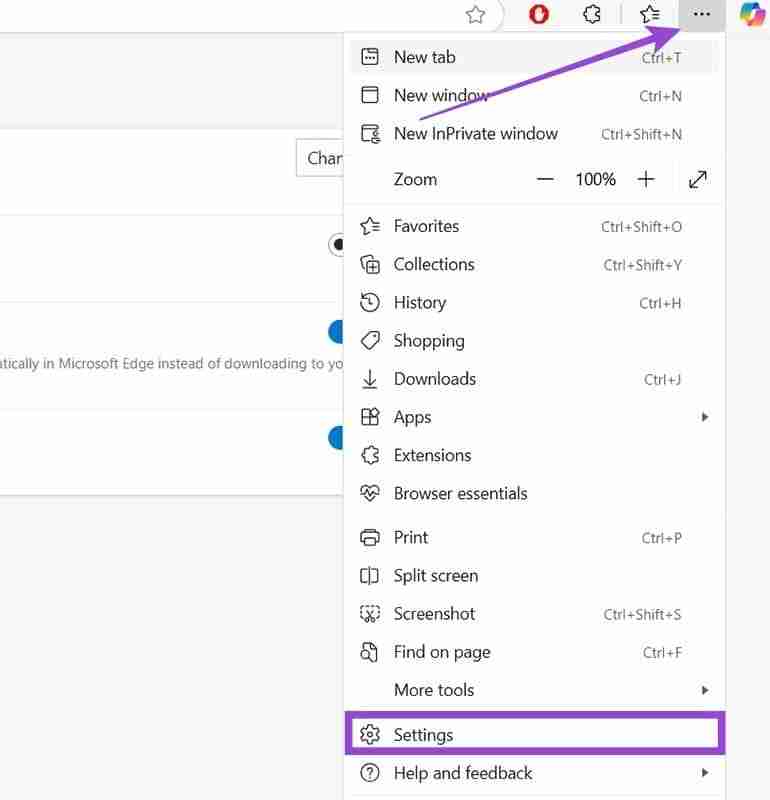
Step 3. Choose the “Settings” option near the bottom of the menu.
Step 4. Select the “Downloads” tab on the left-hand side.
Step 5. Toggle the “Open Office files in the browser” setting to “OFF.”
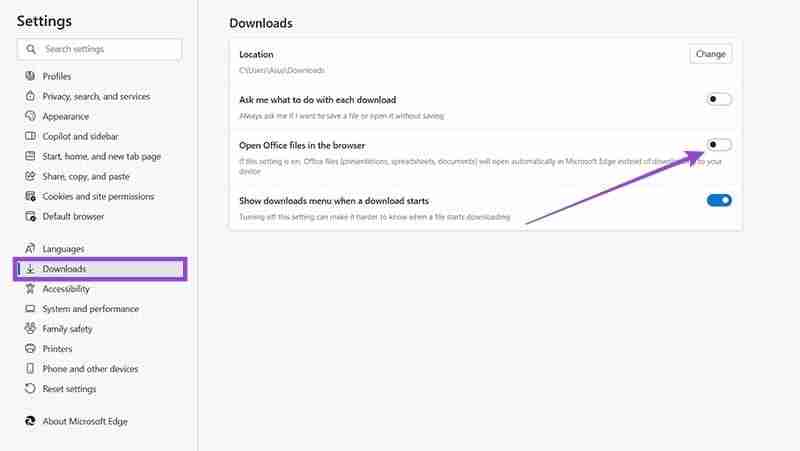
If you want even more control over your downloads, you can turn on the “Ask me what to do with each download” option. Once you do that, you’ll get notifications whenever you’re about to download a file, prompting you to pick between opening or saving. With both options turned on, the first will overwrite the second, asking you to save or download.
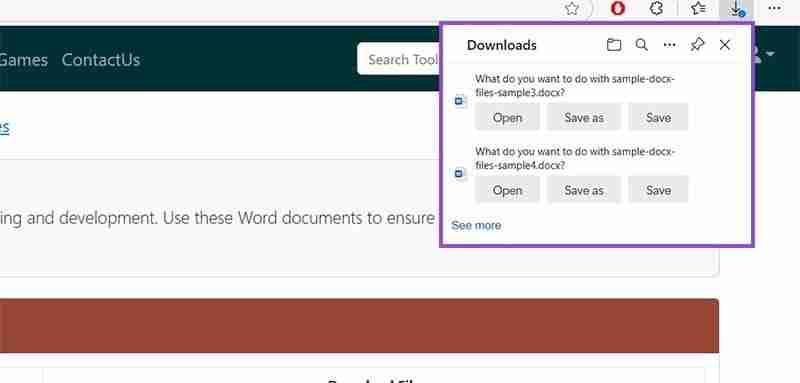
If you have a corporate PC that multiple users access on separate accounts, each user will get the default Edge settings. This means it would be up to each user to perform Method 1 on their own. Even if you change the settings on an administrator account, they won’t “go through” to the rest. However, there’s a way to bypass that with the Registry Editor.
Step 1. Log onto your PC with an administrator account. Typically, this is the first account set up on the device.
Step 2. Open Windows search and type in “regedit” in the search bar.
Step 3. You’ll get the Registry Editor as the only available option. Choose “Run as administrator” and confirm your choice when prompted by the User Account Controls.
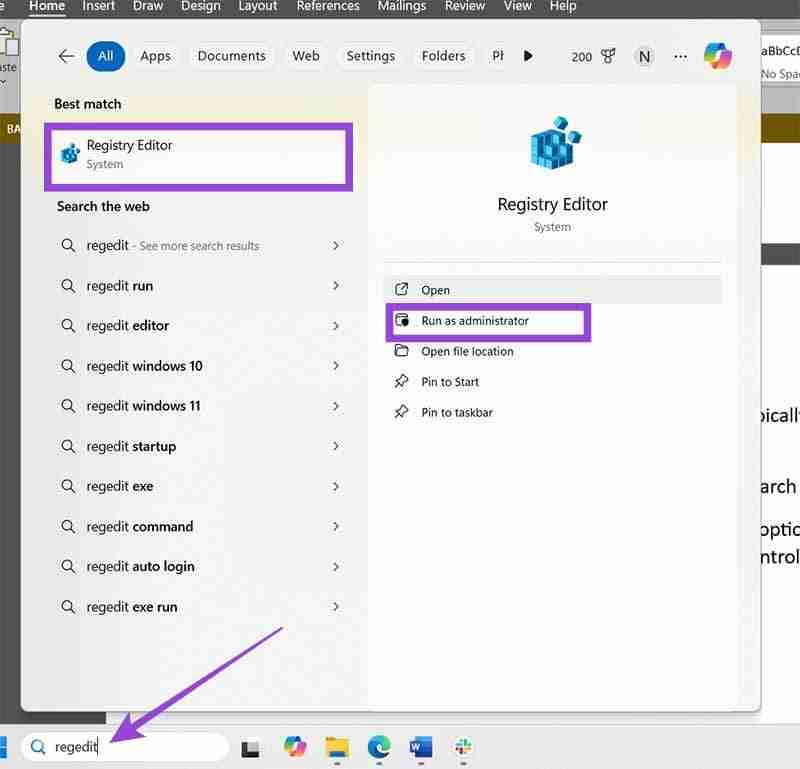
Step 4. Go to File and select “Export.”
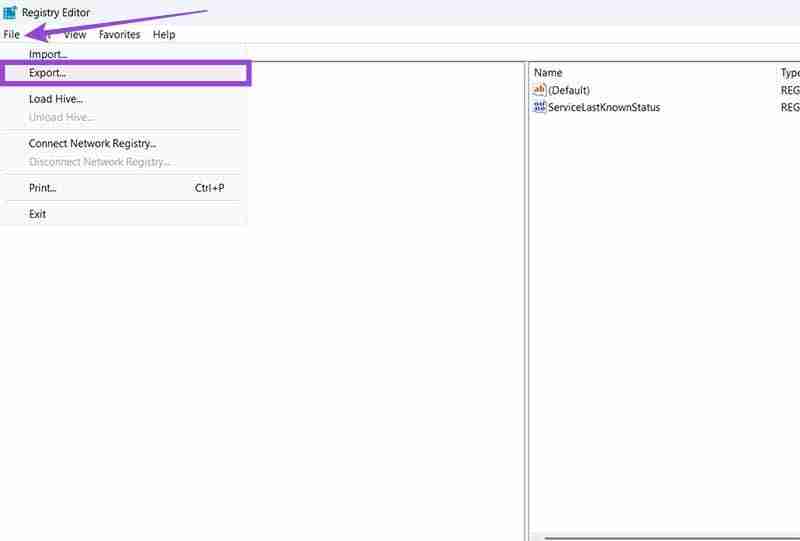
Step 5. Give the file an appropriate name, select the folder where you want to save it, and press “Save.” This will be your backup file that you can import if something goes wrong during the process.
Step 6. Navigate to HKEY_LOCAL_MACHINESOFTWAREPoliciesMicrosoftEdge or
ComputerHKEY_LOCAL_MACHINESOFTWAREMicrosoftEdge
Step 7. Import the following registry: “QuickViewOfficeFilesEnabled”=dword:00000000
Step 8. Close the Registry Editor and restart Microsoft Edge.
This should disable the option to change the relevant setting inside the browser (from Method 1).
You can also download the following registry file, then double-click on it to open and merge it with your current registry. Make sure you’ve backed up your registry before that.
The above is the detailed content of How to Turn Off the Office File Viewer in Microsoft Edge. For more information, please follow other related articles on the PHP Chinese website!
 The difference between keypress and keydown
The difference between keypress and keydown
 What should I do if my C drive turns red?
What should I do if my C drive turns red?
 How to open the registry
How to open the registry
 Compound usage
Compound usage
 What key do you press to recover when your computer crashes?
What key do you press to recover when your computer crashes?
 How to implement line break in alert
How to implement line break in alert
 Modify file name in linux
Modify file name in linux
 How to repair win7 system if it is damaged and cannot be booted
How to repair win7 system if it is damaged and cannot be booted




