
If you’ve experienced Outlook crashing at startup, you’re not alone. Loading the Outlook app on your Windows computer should be as simple as double-clicking the icon — or clicking it once if it’s in your taskbar. Unfortunately, sometimes something can interfere with the process, causing the app to hang, freeze, or shut down. Try these three fixes to prevent Outlook crashing at startup.
Step 1: Addons or plugins for Outlook are generally called add-ins and are usually activated to provide extra features. Disabling some of these can help Outlook run more smoothly. Start by launching Microsoft Outlook.

Step 2: Click File, which will bring you to the Account Information screen shown below.

Step 3: Click Options. This opens a pop-up with options for all aspects of Outlook.

Step 4: Next, click Add-ins.

Step 5: In the dropdown menu next to Manage, ensure COM add-ins is selected, then press Go. This step ensures that you’re managing active add-ins, not ones that have already been disabled.

Step 6: You’ll now see a list of Outlook add-ins. If the add-in has a tick, it’s active. Check through the list and deactivate any add-ins that aren’t relevant. For example, if you don’t use Microsoft Teams but there are Teams-related add-ins, you can deactivate them.

Now press OK and reboot Outlook to check if it’s working properly. If you’re still having problems, move on to one of the following methods.
Step 1: Starting any Microsoft app in Safe Mode can eliminate issues causing it to crash. Start by closing Outlook if it’s still open. To activate Safe Mode, you need to use the Run function. Press the Windows key and R together to open the Run dialog box.

Step 2: Type outlook.exe /safe into the box — remember to click OK once you’ve done this.

Step 3: If you’ve never launched Outlook in Safe Mode before, you may be prompted to name the new Outlook profile. Just choose “Outlook” and press OK.
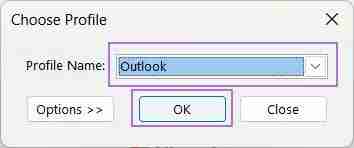
Outlook should now load and run as expected. If not, you can move on to the final method for fixing Outlook crashing at Startup.
Step 1: Make sure the Outlook window is closed before starting. Type Settings into the Windows search bar and click the Settings icon when you see it.

Step 2: Look for the Apps option on the left-hand side. Click here, then click Installed apps at the top of the main menu.

Step 3: You’ll now see a long list of all the apps on your Windows computer. Scroll down the list until you find Outlook. Click the three dots and click Uninstall.

Step 4: You’ll see a warning that the app and its related data will be uninstalled — click Uninstall again.

Step 5: The uninstall process only takes a few seconds and you won’t see any notification, it will just disappear from the apps list.

Step 6: Now you’ll need to head to the Microsoft Store. You can find access it by typing Store into the search bar in Windows.

Step 7: In the store, search for Outlook. Click the blue Get button once you’ve found Outlook for Windows.

Step 8: Once the download is complete, you get the option to Open — click here.

You should now find that Outlook works fine and doesn’t crash on startup. For further issues, consider contacting Microsoft support.
The above is the detailed content of Outlook Crashes at Startup — 3 Fixes. For more information, please follow other related articles on the PHP Chinese website!




