
Remembering to manually adjust the clock for daylight saving time (DST) in the spring and fall can be a hassle. Fortunately, Windows offers a built-in feature that automatically adjusts the clock for DST. Here are a couple of easy ways to enable this feature on your PC.
The Settings app is a hub for almost all Windows settings. You can use it to change your PC's date and time, update the time zone, and perform many other tasks. It also allows you to adjust the Windows clock for daylight saving time. Here's how to access it.
To adjust the clock for daylight saving time on Windows 11:
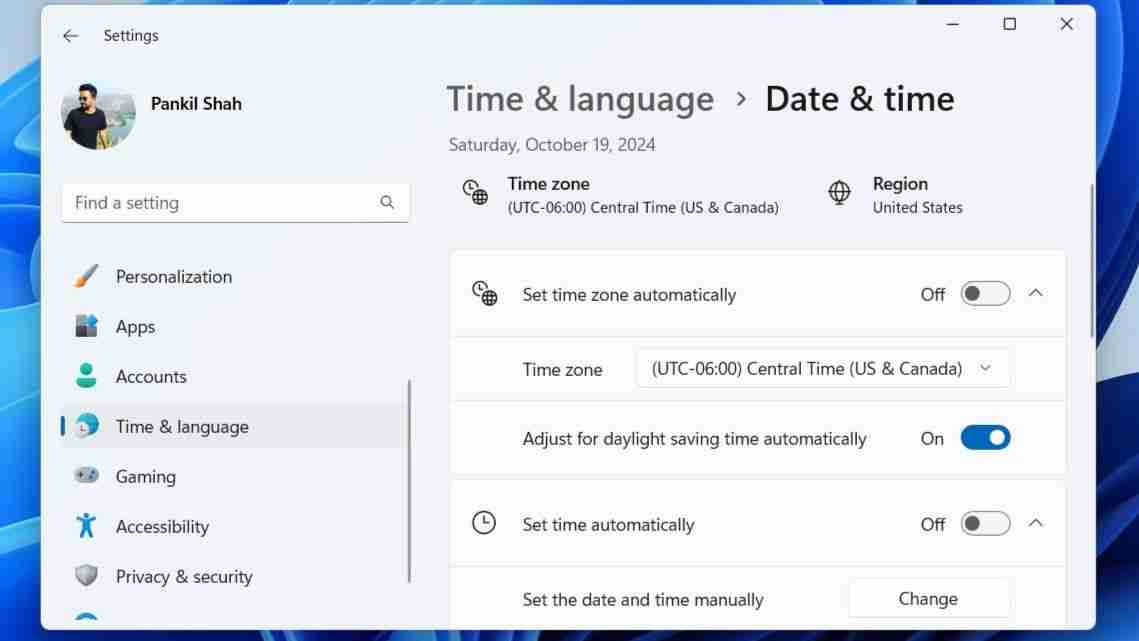
The process for adjusting the clock for daylight saving time on Windows 10 isn't all that different. Here are the steps you need to follow.
The toggle for Adjust for daylight saving time automatically may not appear or could be grayed out if you've enabled automatic time zone.
Once you complete the above steps, Windows will automatically adjust the clock for daylight saving time. Further, if you like your date and time in a specific way, the Settings app also lets you change the date and time format on Windows.
✕ Remove AdsAlthough the Settings app lets you manage system settings easily, many users still prefer to use the good old Control Panel to make changes on Windows. If you're one of them, follow these steps to use the Control Panel to adjust the Windows clock for daylight saving time:
 ✕ Remove Ads
✕ Remove Ads That's it. Your Windows PC should now adjust the clock automatically for daylight saving time. If you want to disable this feature at any point, follow the same steps above and uncheck the Automatically adjust clock for Daylight Saving Time checkbox.
Although having the wrong time may not seem like a big deal, it's important to understand that many Windows apps and services rely on your system's date and time. If your Windows clock is set to an incorrect time, you may experience difficulties connecting to online services and apps. Enabling automatic daylight saving time adjustments can help ensure Windows uses the latest and most accurate time.
✕ Remove AdsThe above is the detailed content of Here\'s How to Adjust the Clock for Daylight Saving Time Automatically on Windows. For more information, please follow other related articles on the PHP Chinese website!




