
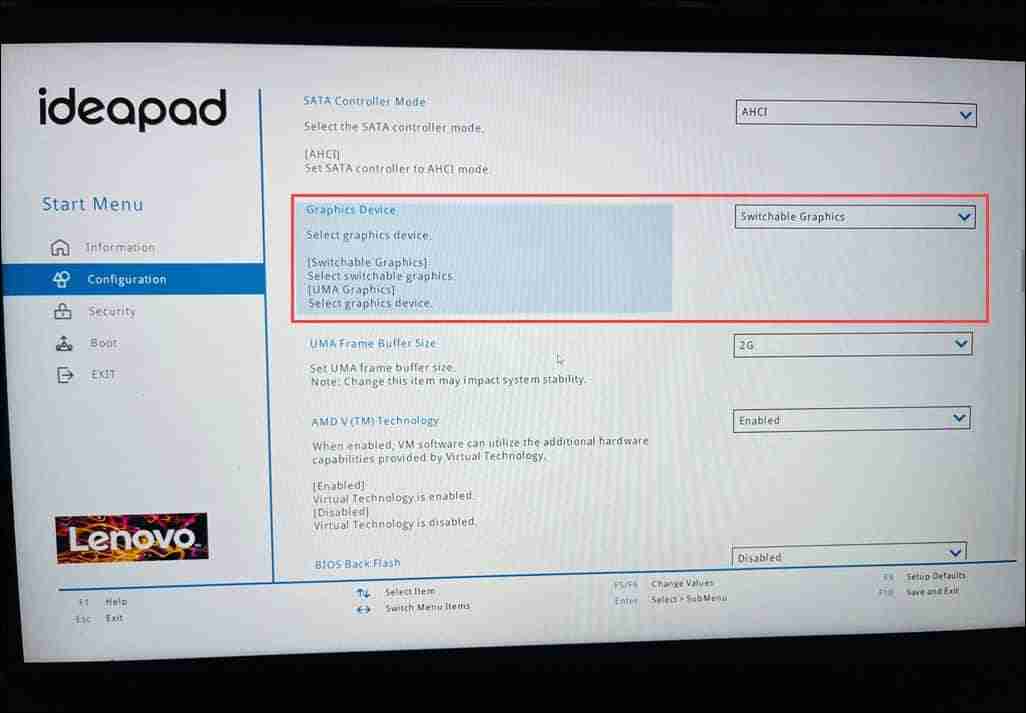
You can disable your integrated GPU from the Device Manager to force Windows to use an NVIDIA Graphics Card.
Here’s how to do that:

An outdated NVIDIA driver can also prevent the control panel from showing all the settings. To fix this, you should update it to the latest version. The best way to do that is to use the NVIDIA GeForce Experience app:



If you don’t use this app and find manually searching for drivers tedious, you can use a dedicated tool. A popular one is PC HelpSoft Driver Updater. It comes with extensive features that give you total control over all your driver needs.
Sometimes, simply restarting the NVIDIA processes can fix temporary issues like this. Here’s how to do that:

So, now you know what to do when the NVIDIA control panel only shows 3D settings. This issue can be frustrating, as it limits your control over your powerful GPU. If you don’t know the exact cause, systematically trying every listed solution will solve the problem. However, if nothing else works, you can restore the system to a previous point or reset your PC.
The above is the detailed content of NVIDIA Control Panel Only Shows 3D Settings: 4 Easy Fixes. For more information, please follow other related articles on the PHP Chinese website!
 How to vertically center div text
How to vertically center div text
 How to open Computer Network and Sharing Center
How to open Computer Network and Sharing Center
 Features of raysource download tool
Features of raysource download tool
 Which platform can I buy Ripple coins on?
Which platform can I buy Ripple coins on?
 How to delete array elements in JavaScript
How to delete array elements in JavaScript
 Introduction to monitoring equipment of weather stations
Introduction to monitoring equipment of weather stations
 shib coin latest news
shib coin latest news
 How to resume use of gas after payment
How to resume use of gas after payment




