
Want to hear the text in your PowerPoint presentation read out loud without having to do so yourself? With the PowerPoint Speak feature, otherwise known as text-to-speech, you can. It’s easy to work with and has several uses.
Here’s how to use PowerPoint Speak.
First, note that PowerPoint Speak isn’t available in the oldest versions of PowerPoint and won’t necessarily work on every single device. However, if you’re using PowerPoint 2010 or a newer version (including PowerPoint 2016, 2019, and PowerPoint in Microsoft 365), you should have access to it.
So, first check that you’re using a suitable version of PowerPoint, then follow these steps:
Step 1. Open the PowerPoint presentation you want to hear read out loud.
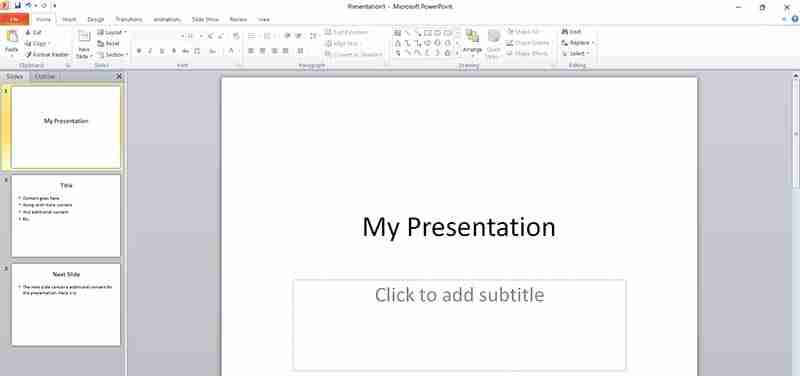
Step 2. Find the small drop-down arrow icon in the top-left corner of the PowerPoint window. It’s beside the “Save,” “Undo,” and “Repeat” icons and it says “Customize Quick Access Toolbar” if you hover over it.
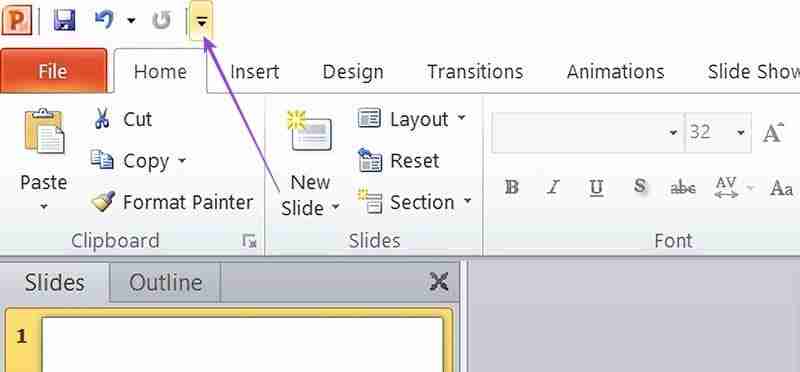
Step 3. Click the arrow and select “More Commands.”
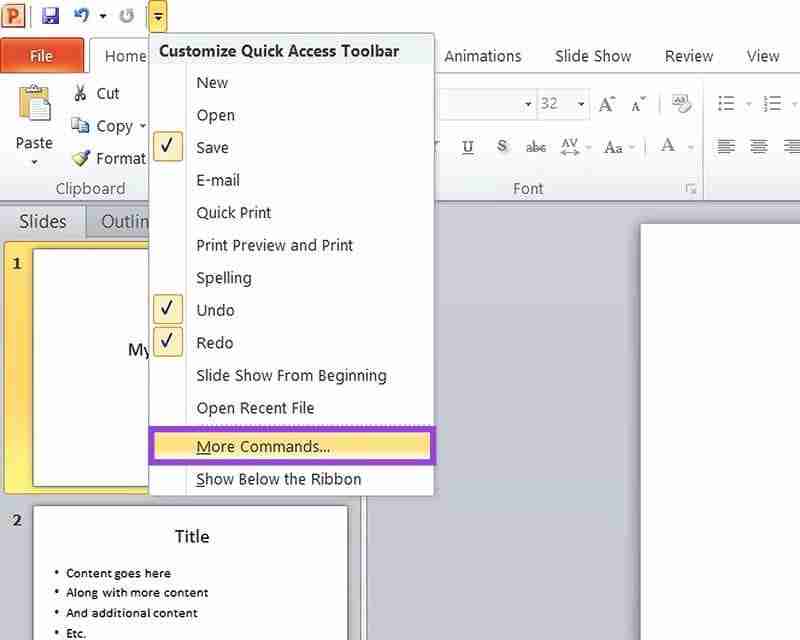
Step 4. In the drop-down menu under “Choose commands from:” select “All Commands.”
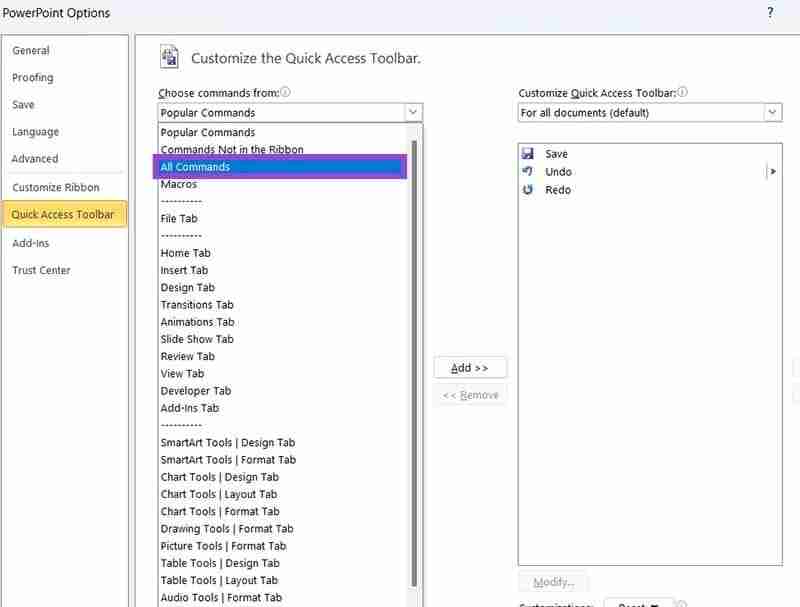
Step 5. The commands will all appear in alphabetical order. Scroll down to the “S” section and find the one marked “Speak.”
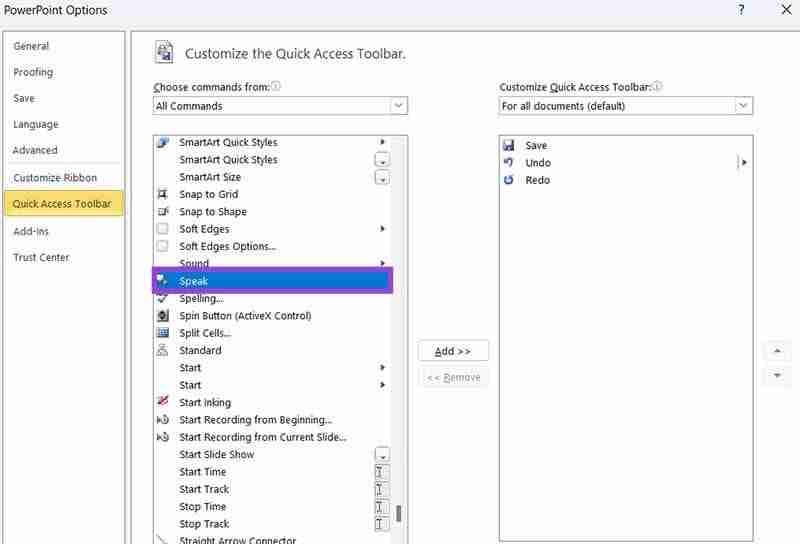
Step 6. Click on “Speak” to select it. Then press “Add” and you should see it appear in your Quick Access Toolbar command list on the right side. Click “OK” to confirm your changes and close the window.
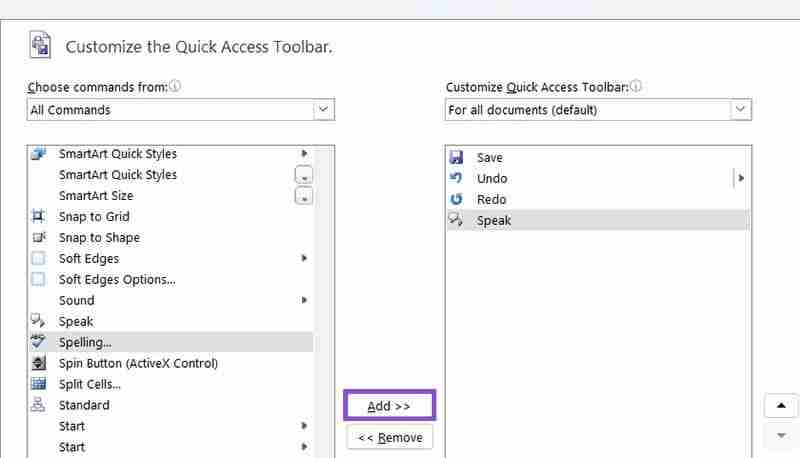
Step 7. You’ll now see the PowerPoint Speak icon in the top-left corner in your Quick Access Toolbar. To use it and hear text read out loud, highlight the text and then press “Speak.”
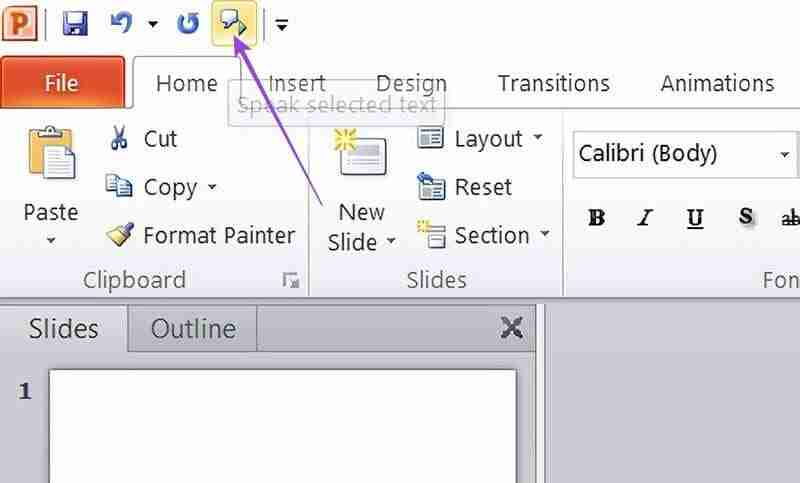
Now that you know how to use PowerPoint Speak you might wonder why or when it’s useful to have a PowerPoint read out for you like this.
Features like PowerPoint Speak are ideal for those with specific needs or accessibility issues. Someone with reduced vision, for example, might not be able to easily read all the text in a PowerPoint presentation, especially if there’s a lot of it or the font size is small and unclear.
Using PowerPoint’s text-to-speech feature can allow such users to hear all the content of the PowerPoint with ease.
It can be helpful to have the computer read out your PowerPoint presentation content before you present it yourself. Sometimes, reading through the text just isn’t enough to spot errors, inconsistencies, or problems with the flow and feel of it.
Being able to concentrate and listen as it’s read for you may help you notice small errors, typos, grammatical problems, and so on, and then you can go through and fix them.
Another usage for the PowerPoint Speak feature is simply to have the computer read out and “present” your presentation for you, without you having to read the text aloud to your audience yourself.
This can be beneficial in many cases, such as for people who struggle with public speaking. Or if you’re a teacher, for example, and want to share your presentations with your students to review in their own time. With this feature they can get the full audio experience and take notes without you having to be present.
The above is the detailed content of How to Use PowerPoint Speak to Read Your Presentation Text. For more information, please follow other related articles on the PHP Chinese website!




