
Browsers like Microsoft Edge use “cookies” to improve your online experiences. These cookies are small pieces of data, stored within the browser. It’s thanks to them that sites you visit often remember your preferences, like if you have certain themes or “Dark Mode” enabled.
Browser cookies are useful in many ways but can also cause problems, so you might want to delete them. Edge lets you do this manually, but it’s tedious and time-consuming to do the process repeatedly. So, here’s how to clear browser cookies in Edge automatically.
In the Microsoft Edge Settings menu, you can configure the browser to automatically remove all cookies each time you end a session.
Here’s how to do this on desktop:
Step 1. Open Microsoft Edge and click the “Menu” button, which is represented by three little dots in the top-right corner. Then select “Settings.”
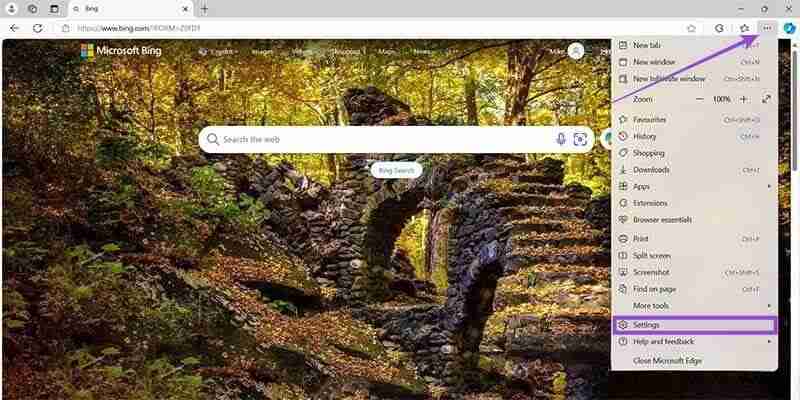
Step 2. Go to the “Privacy, search, and services” submenu located on the left side.
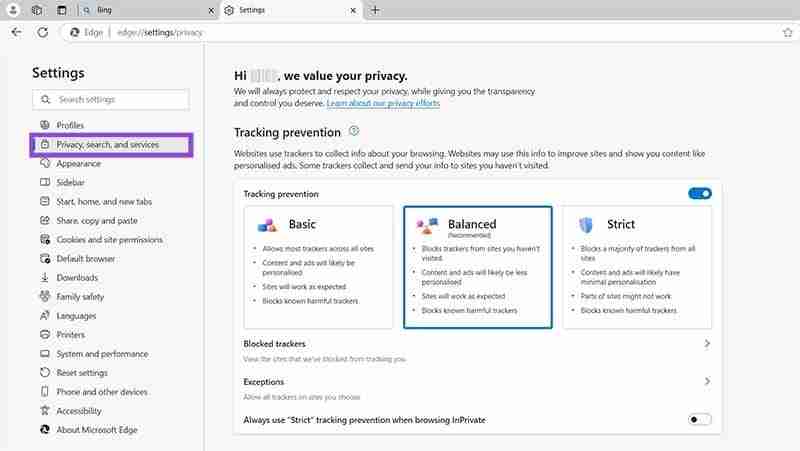
Step 3. Scroll down a little to the “Delete browsing data” section, and click on “Choose what to clear every time you close the browser.”
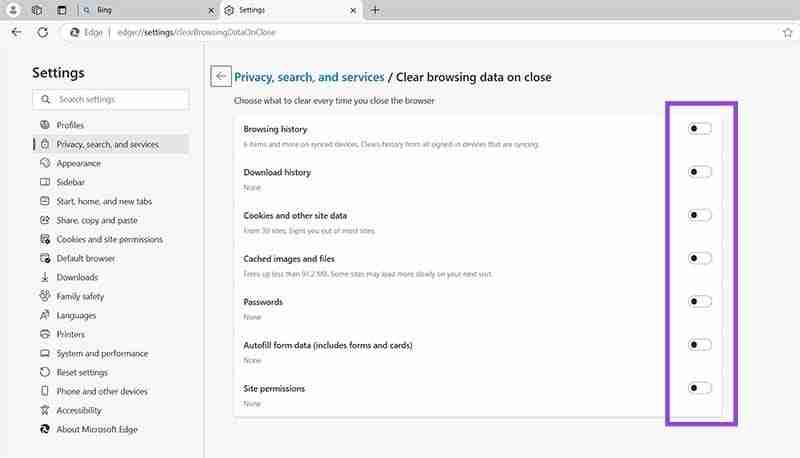
Step 4. Make sure the toggle next to “Cookies and other site data” is switched to the “On” position. Note that you can press the “Add” button to add sites you wish to keep cookies for, if you like. Otherwise, you can go back to browsing and Edge will clear cookies automatically every time you close it down.
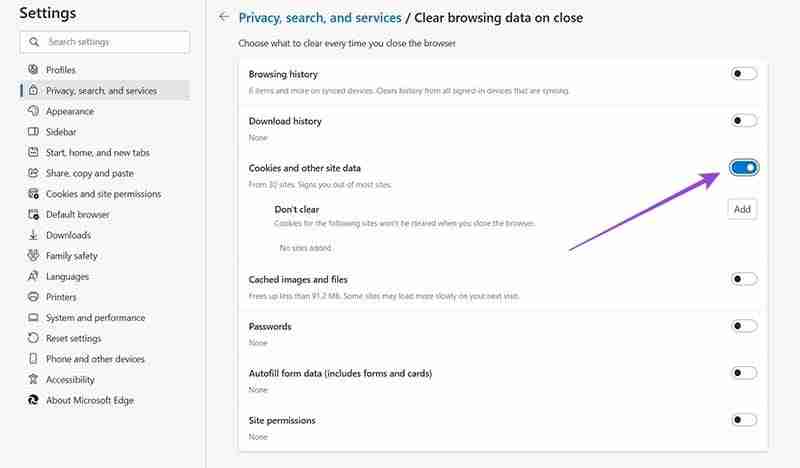
Next we’ll cover the method for the Edge mobile app. It’s very similar, but with a couple of minor differences:
Step 1. Open the Edge app and hit the three horizontal lines button to access the options. Select “Settings.”
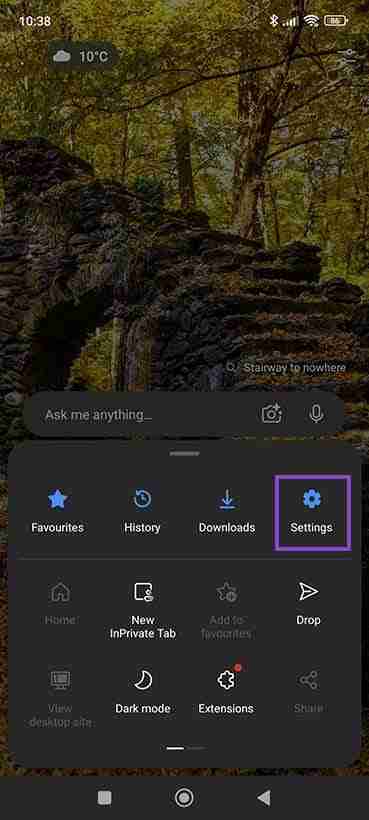
Step 2. Go to “Privacy, security and services.” Then click “Delete browsing data.”
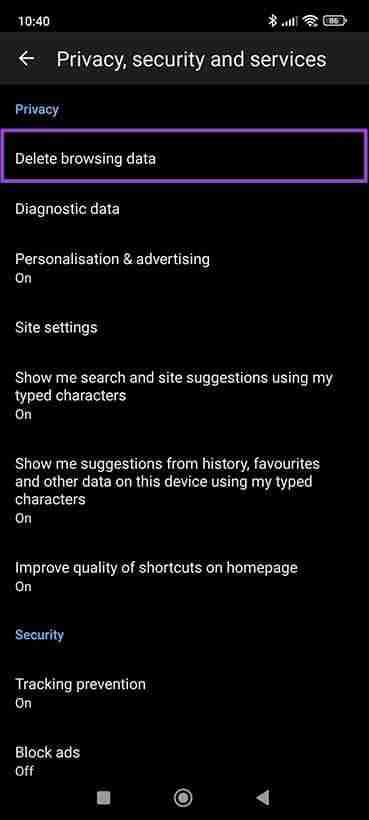
Step 3. Toggle the “Clear browsing data upon exit” switch “On” and make sure the box next to “Cookies and site data” is ticked.
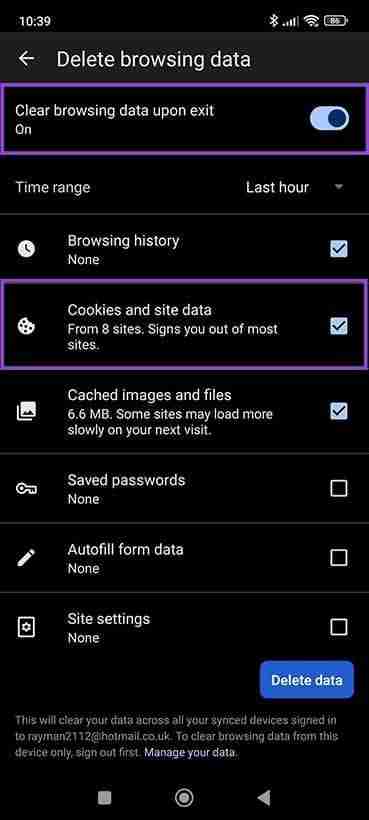
Now you know how to clear browser cookies in Edge but you may wonder if it’s worth it or why to do so. Here are some reasons:
As mentioned earlier, cookies sometimes cause problems in your browser. They might be related to bugs or error messages you keep getting when you’re trying to use Edge or access certain sites or platforms.
Clearing the cache and cookies is often a useful troubleshooting step to solve these issues. If you configure Edge to automatically delete them, you’ll have less chance of running into cookie-related bugs.
Most cookies aren’t necessarily intrusive or unsafe but there are some cookies – specifically third-party ones – which are used by ad companies or social media platforms to gather data about you and track your activities.
That’s an issue for many people who are concerned about their online privacy and safety. Deleting cookies every time you close Edge helps make you a bit harder to keep tabs on.
If you’re using a public device – like a computer at work, school, or in a library – you’ll most likely want to delete cookies. Otherwise, when you leave the device, someone else might come along, visit the same sites as you did, and get access to your personal settings and even maybe your login details.
The above is the detailed content of How to Set Microsoft Edge to Automatically Clear Browser Cookies. For more information, please follow other related articles on the PHP Chinese website!




