
Do your friends spam you with their vacation photos on iMessage? Or is it your sibling iMessaging a picture log of their day? While seeing those happy faces could make your day, innumerable images automatically get saved to the iPhone’s camera roll. If you’re tired of this, we will help stop photos from saving messages to your iPhone’s camera roll.
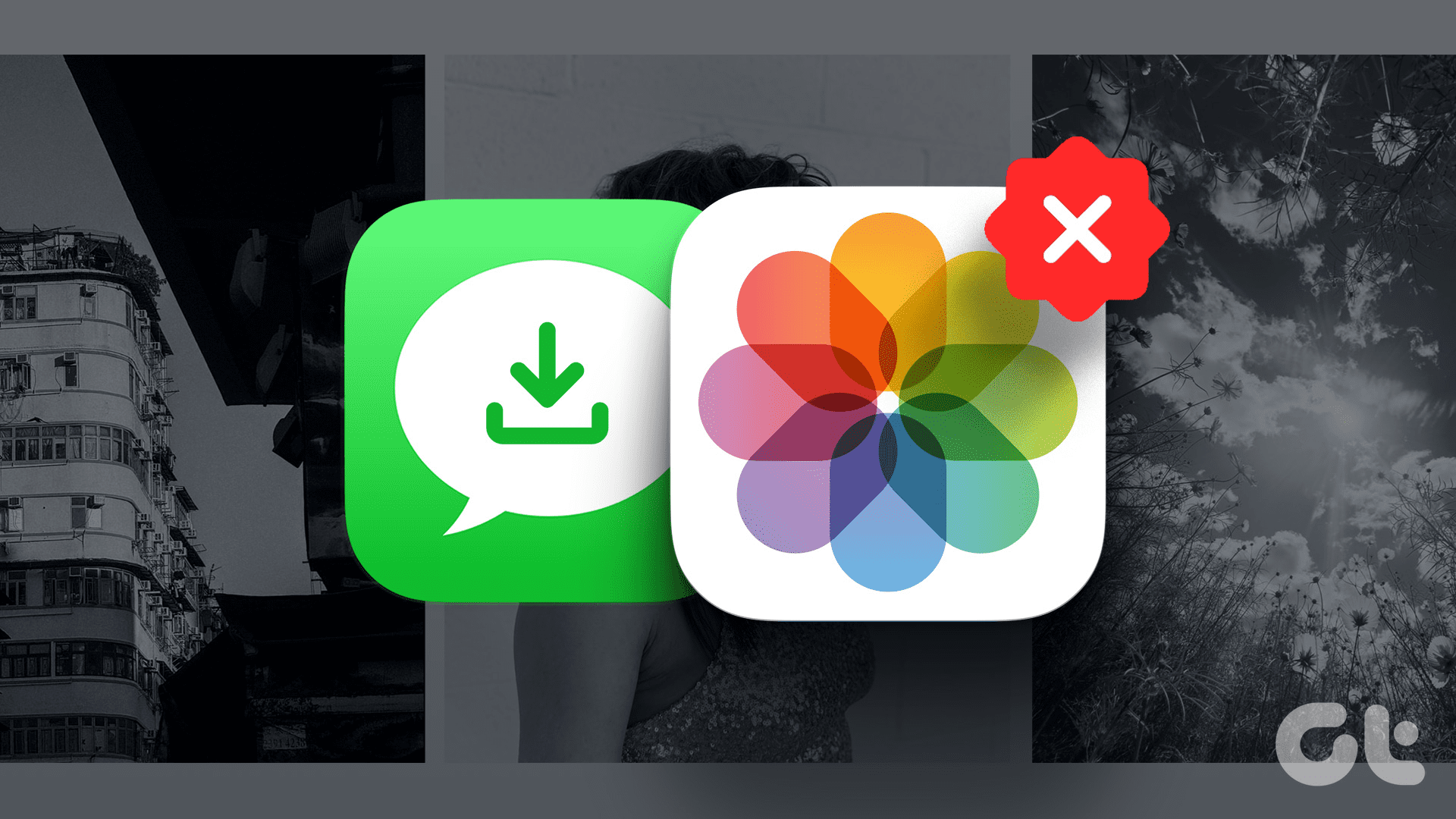
Apple’s iMessage comes with several cool features. Moreover, it is a convenient medium to communicate with other iPhone enthusiasts. However, photos received via iMessage could hog your storage. If you’re concerned, we’ll tell you why this is happening and how to stop your iPhone from automatically saving photos from messages.
For starters, the piling of photos received from your iMessage could reduce the built-in iPhone storage. Further, considering that an iPhone doesn’t have a separate folder for photos taken on the iPhone, photos received on the Messages app could hinder navigating through the Photos app. Furthermore, you may not want sensitive photos shared on Messages to find their way to your iPhone’s photos.

Now, you must be wondering why the photos get auto-saved. Well, it is because of Shared with You.
You no longer need to scroll through long chats on iMessage to find the music recommendation made by your friend. Additionally, this feature sorts links shared on iMessage Safari, Apple TV, Podcasts, Apple Music, News app, and, of course, the Photos app. You can find a Shared With You tab in these supported apps.

This handy feature was introduced with iOS 15. While Shared with You is helpful, it could load your camera roll with all the pictures shared on iMessage.
There are two ways to stop saving photos from iMessage. You can use any method to disable iMessage photos rushing to the Photos app. Here’s how to do so.
One way to stop your iPhone from automatically saving photos from Messages is by disabling the Shared with You feature for the Photos app. The Settings application can help you control this issue. Here’s how:
Step 1: Open the Settings app on your iPhone. Scroll down to locate and tap on Messages. Now, select Shared with You.


Step 2: In the list of apps, disable the toggle beside Photos.

While the first method is effective, there is an alternative to it. That is to say, the first method entailed using the Settings app to disable Shared with You for Photos. In this method, you will disable the feature directly on the Photos App. Here’s how to stop shared photos from going to the camera roll of your iPhone.
Step 1: Open the Photos App on your iPhone > Library. Further, tap on the three dots in the top right corner. Furthermore, select Filter.


Step 2: Opt All Filters. In the pop-up, disable the toggle beside Shared with You.


This should help you restrict the photos received on Messages from saving on your camera roll.
While the tricks above can help restrict the flow of photos gushing into your Photos app through iMessage, you may be worried about deleting the pre-existing load of photos. Well, we have a solution. Follow the steps below:
Step 1: Open the Photos app on your iPhone and tap on the For You tab. Scroll down to find Shared with You.
Step 2: Now, select See All. In the photos, tap on Select at the top right.


Step 2: After choosing the pictures you wish to delete, select the bin icon at the bottom. In the pop-up, choose Delete Shared Photos.


Sometimes a friend’s photo dump or your boss’ vacation pictures can get too much for your camera roll. Whenever you open your recent pictures album, you see a specific person’s pictures. Irritating enough? Well, there’s a way to stop the spam. Open the specific person’s chat on Messages. Tap on their name at the top of the page. In the pop-up, disable the toggle for ‘Show in Shared with You’.


This way, you can stop photos received from a specific person on Messages from saving to your iPhone’s camera roll.
The Shared with You feature isn’t limited to iPhones. It transcends to photos received via Messages on Mac as well. So, if you want to stop photos in iMessage from appearing on your Mac’s photos app, here’s what to do.
Step 1: Open the Messages app on your Mac. Now, hold the Command key and press the comma icon (,).
Step 2: In the pop-up, select Shared with You and untick the box for Photos.

This should disable the inflow of received photos from iMessage in your Photos app.
No. This guide caters to stopping only photos received on Messages auto-saving on the Photos app. Apple doesn’t allow you to disable auto-saving of photos that you send via iMessage.
Yes. The Shared with You feature is available for several apps such as Apple Music, Podcasts, etc. You can follow the Method 1 till Step 1. Under Step 2, disable the toggle beside the application you wish to disable Shared with You for.
No. Shared with You and Shared Album are different features. While Shared with You flags links shared on Messages in supported apps, the Shared Album feature helps you share photos and videos with specific people.
The photo fuss got to you? Well, we hope this guide helps you stop photos from saving messages to your iPhone’s camera roll. With easy solutions, you can stop the photos received from a specific person from auto-saving. Happy messaging!
The above is the detailed content of How to Stop Photos From Messages Saving to iPhone's Camera Roll. For more information, please follow other related articles on the PHP Chinese website!




