
Facing the trouble of computer system updates, many people are looking for ways to turn off updates. For ASUS Windows 10 system, PHP editor Xiaoxin will provide detailed guide in this article. If you are troubled by system update pop-ups, please continue reading this article to learn how to easily turn off update prompts and enjoy a smooth user experience.
Method 1. Use Group Policy to turn off Windows 10 automatic updates (only applicable to Win10 Professional or Enterprise Edition)
1. Press the "WIN + R" key combination on the keyboard to bring up " In the Run window, enter [gpedit.msc], click [OK], and open the "Local Group Policy Editor".
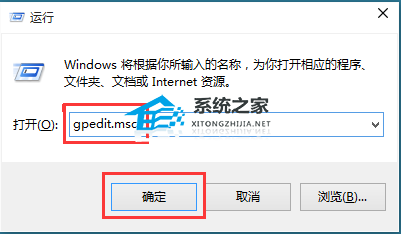
2. Open [Computer Configuration], [Administrative Templates], [Windows Components], [Windows Update] on the left, and double-click to open " Configure automatic updates."
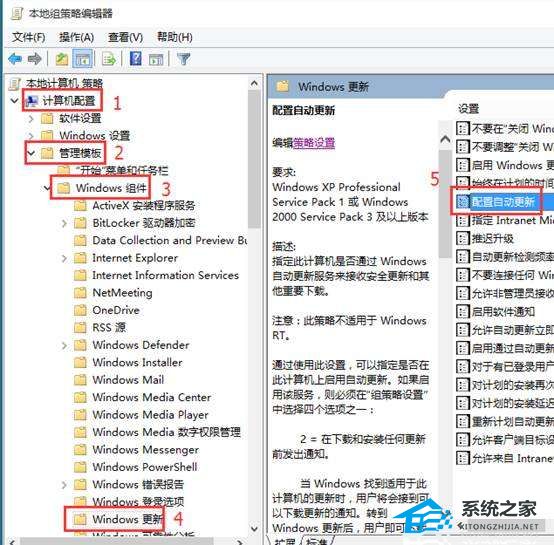
3. Select [Disabled] and click [OK].
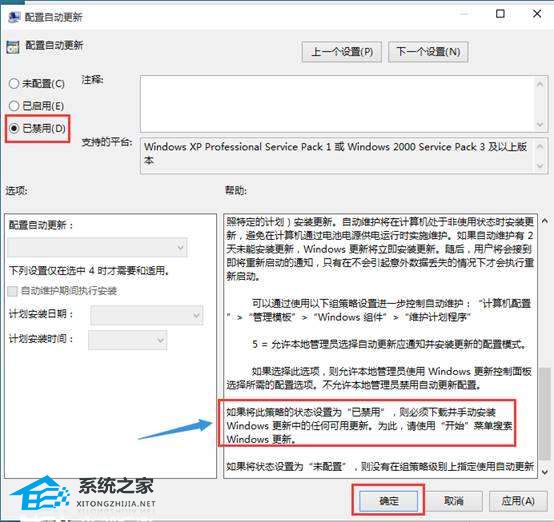
4. If you want to install Windows updates in a disabled state, you need to download and install them manually.
Method 2. Turn off Windows 10 automatic updates through services
1. Enter [Services] in the "Search Box" and click the searched [Services] desktop application.

2. In the "Services" window that opens, find [windows update], right-click and select [Properties].
3. Select [Disable] in the "Startup Type" column of the "General" tab
If you need to turn off Windows 10 automatic updates immediately (otherwise, after restarting the machine next time and then close), click [Stop] below.
4. Select [No Action] in the "First Failure" column of the "Recovery" tab and click [OK].

Method 3. Turn off Windows 10 automatic updates during common time periods
1. Click the Start button and select [Settings]. [Update & Security], [ Windows Update]. Update [Change usage period] under settings.
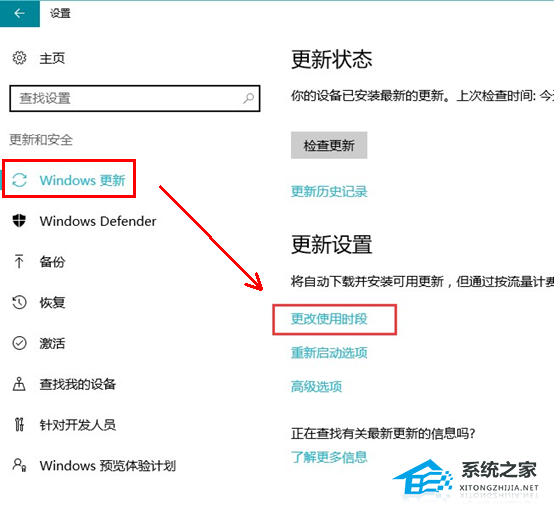
2. Set the time period you want to avoid system updates and click "Save".

The above is the detailed content of How to turn off ASUS Windows 10 updates? Share three methods. For more information, please follow other related articles on the PHP Chinese website!




