
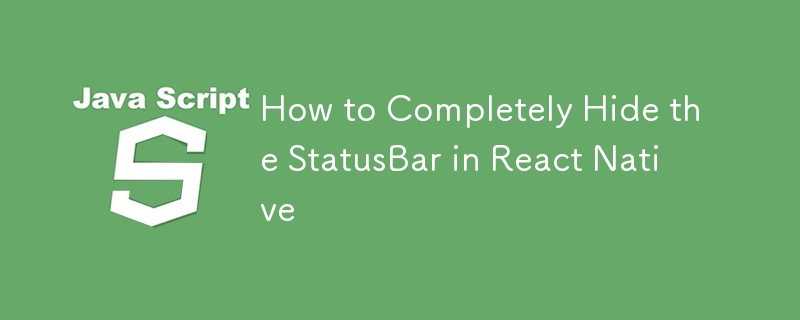
The StatusBar is an integral part of mobile applications, often displaying network indicators, time, and battery information. However, there are scenarios where hiding the StatusBar is necessary, whether for full-screen experiences, games, or immersive media applications.
In this article, we'll cover how to hide the StatusBar in React Native, explore various edge cases, and discuss the different requirements based on the design and functionality of your app.
React Native provides the StatusBar component, which can be used to control its visibility across the app. To completely hide it, you can use the hidden prop of the StatusBar component.
import React from 'react';
import { View, StatusBar } from 'react-native';
const App = () => {
return (
<View style={{ flex: 1, justifyContent: 'center', alignItems: 'center' }}>
<StatusBar hidden={true} />
{/* Your content goes here */}
</View>
);
};
export default App;
In this basic example, the StatusBar is hidden for the entire screen. However, certain edge cases and requirements may require more complex configurations, which we'll discuss next.
For apps that are designed to be full-screen, such as games, media players, or immersive experiences, you’ll likely want to hide the StatusBar across all screens of your application, and not just on specific ones.
To ensure the StatusBar is hidden across your app:
import React from 'react';
import { View, StatusBar } from 'react-native';
const App = () => {
return (
<View style={{ flex: 1 }}>
<StatusBar hidden={true} />
{/* Rest of your app goes here */}
</View>
);
};
export default App;
For apps targeting devices with notches (like iPhones with the notch or Android devices with display cutouts), you usually need to ensure that the app's UI does not overlap with these areas. Normally, SafeAreaView helps manage this.
If you're hiding the StatusBar completely, you do not need SafeAreaView for managing safe areas related to the StatusBar, as it’s no longer visible. However, if your app still needs to account for device notches or other system UI elements like the home indicator, SafeAreaView might still be useful for managing those areas.
import React from 'react';
import { View, StatusBar, SafeAreaView } from 'react-native';
const App = () => {
return (
<SafeAreaView style={{ flex: 1 }}>
<StatusBar hidden={true} />
<View style={{ flex: 1, justifyContent: 'center', alignItems: 'center' }}>
{/* Content will not overlap with notches or home indicators */}
</View>
</SafeAreaView>
);
};
export default App;
If your app supports multiple orientations (portrait and landscape), the behavior of the StatusBar may change based on device settings and orientation. In some cases, the StatusBar might reappear when switching orientations, especially on Android.
To ensure the StatusBar stays hidden across all orientations:
The above is the detailed content of How to Completely Hide the StatusBar in React Native. For more information, please follow other related articles on the PHP Chinese website!




