
The newly added hard drive is not displayed in Win11? How to solve it? It is annoying to encounter the situation where the newly added hard disk is not displayed in the Win11 system. In order to solve this problem, PHP editor Xiaoxin will share an effective method. This tutorial will guide you in detail to solve this problem and help you easily restore the visibility of your hard drive. Come and see how to make your hard drive come alive again!
Solution to Win11 newly added hard drive not showing up
1. First, press the [Win + X] key combination on the keyboard, or right-click the [Windows Start Icon] at the bottom of the taskbar, In the hidden menu item that opens, select [Disk Management].
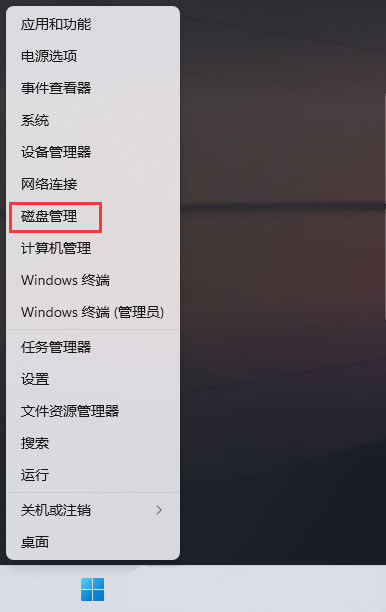
2. In the disk management window, select the [disk] you want to change the drive letter, and click [right-click]. In the menu item that opens, select [Change drive letter] and path].
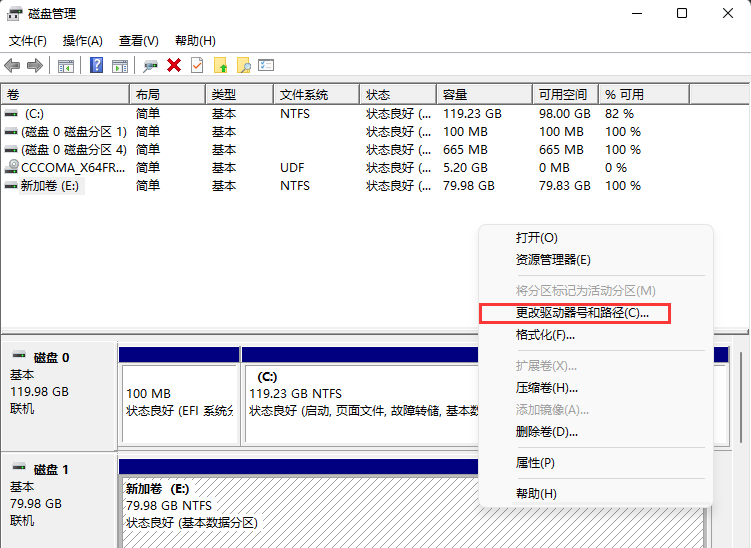
3. In the Change Drive Letter and Path window, click [Change].
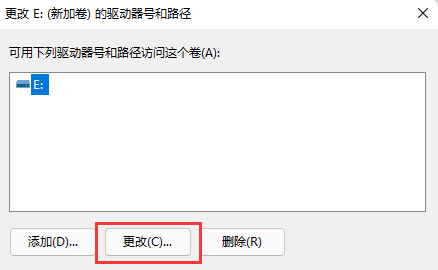
4. Click the drop-down menu, select the [Drive Letter] you want to modify (the drive letter cannot be repeated), and finally click [OK].
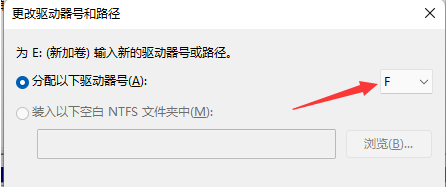
5. After clicking OK, a disk management pop-up window will appear prompting "Some programs that rely on drive letters may not run correctly. Do you want to continue?" If there are no problems If so, you can click [Yes].
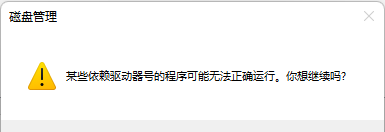
The above is the detailed content of The newly added hard disk does not appear in Win11. The solution to the problem that the newly added hard disk in Win11 does not appear.. For more information, please follow other related articles on the PHP Chinese website!




