
When using a computer, there is a need to set a time limit for screen saver scrolling, especially in Windows 11 systems. If you're looking for ways to extend your screen saver time, this guide will provide you with detailed steps. PHP editor Apple has sorted out the relevant options in the system settings to help you easily adjust the screen saver time and avoid the inconvenience of screen lock. Continue reading below to learn how to set a longer screen saver in Windows 11.
How to set the screen idle time in win11
Method 1:
1. Open the system settings
Open the settings interface and click on the system settings on the left .

2. Select Power and Battery
Find the Power and Battery option and click to open it.

3. Turn on screen and hibernation
Find the screen and hibernation option and click to open it.
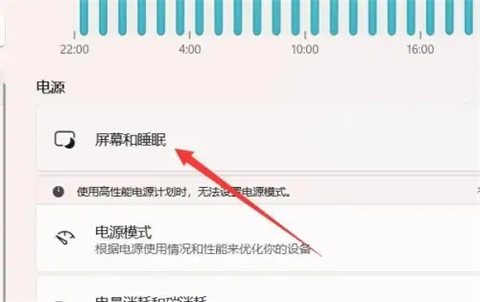
4. Set the lock screen time
Find the lock screen time option and set the subsequent time.

Method 2:
1. Open the power options
Right click to start and select power options.

2. Select Screen and Hibernation
Find Screen and Hibernation in the power options and turn it on.

3. Set the time
Find the close screen and set the time on the right.

The above is the detailed content of How to set the screen saver time in win11 How to set the screen saver time in win11. For more information, please follow other related articles on the PHP Chinese website!
 Usage of sqrt function in Java
Usage of sqrt function in Java
 How to measure internet speed on computer
How to measure internet speed on computer
 Solution to the problem that the input is not supported when the computer starts up
Solution to the problem that the input is not supported when the computer starts up
 html online editor
html online editor
 What does add mean in java?
What does add mean in java?
 Error connecting to apple id server
Error connecting to apple id server
 What platform is Fengxiangjia?
What platform is Fengxiangjia?
 What should I do if eDonkey Search cannot connect to the server?
What should I do if eDonkey Search cannot connect to the server?




