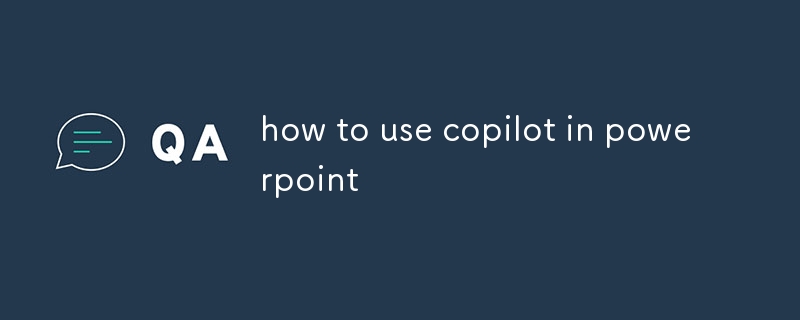Copilot elevates PowerPoint presentations with automated slide generation, content suggestions, and slide translations. It assists with brainstorming, outlining, and image search, streamlining workflow and enhancing efficiency. Optimal usage involves
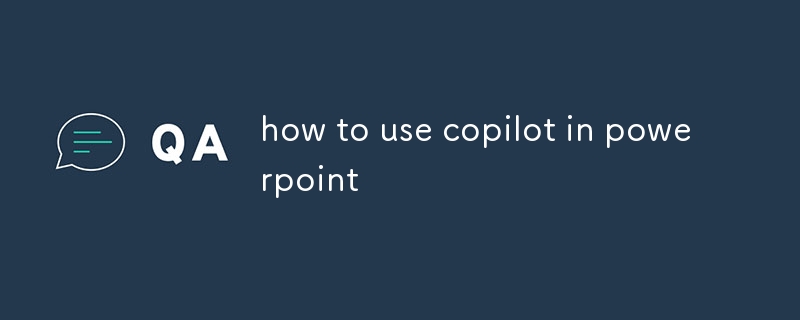
How can I use Copilot to enhance my PowerPoint presentations?
Copilot can elevate the quality and efficiency of your PowerPoint presentations through various powerful features and capabilities:
-
Automated Slide Generation: Utilize Copilot to generate visually appealing slides based on selected text or ideas. Simply type "Create a slide about [topic]" and watch Copilot seamlessly create a slide with relevant content and design elements.
-
Content Suggestions: Experience effortless content creation with Copilot's intelligent text suggestions. Request "Suggest text for [slide topic]" and instantly receive a variety of high-quality text options to enhance your presentation's message.
-
Slide Translations: Overcome language barriers and expand your presentation's reach by translating slides into different languages. Type "Translate slide to [target language]" and Copilot will deliver a translated version in the desired language.
What tasks can Copilot assist me with in Microsoft PowerPoint?
Copilot empowers you with a wide range of tasks in Microsoft PowerPoint, streamlining your workflow and boosting productivity:
-
Brainstorming: Kickstart your PowerPoint creation with Copilot's brainstorming capabilities. Type "Generate ideas for [presentation topic]" and let Copilot supply you with a fresh perspective and innovative ideas to inspire your presentations.
-
Outlining: Structure your presentation effortlessly with Copilot's outlining support. Simply type "Create an outline for [presentation topic]" and Copilot will automatically generate a well-organized outline, helping you stay on track and deliver a cohesive message.
-
Image Search: Finding the perfect images to complement your slides is a breeze with Copilot's image search functionality. Type "Find images for [search term]" and Copilot will present a curated selection of visually appealing and relevant images tailored to your topic.
How do I set up and configure Copilot for optimal PowerPoint usage?
To set up Copilot for optimal PowerPoint usage, follow these simple steps:
-
Install Copilot: Download and install Copilot for PowerPoint from the Microsoft Store or Copilot's official website.
-
Create a Microsoft Account: Ensure you have a Microsoft Account to sign in to Copilot and access its advanced features.
-
Configure Settings: Tailor Copilot to your preferences by adjusting its settings. Navigate to the "Copilot" menu in PowerPoint, click "Settings," and customize options like content suggestions, writing style, and image preferences.
-
Grant Permissions: Allow Copilot to access PowerPoint by granting necessary permissions. This will enable Copilot to interact with your presentations and provide seamless assistance.
The above is the detailed content of how to use copilot in powerpoint. For more information, please follow other related articles on the PHP Chinese website!