
If you don't want the viewer who finds and browses for some documents and folders of your desktop, you can choose to hide your desktop icons on Windows 10. Definitely, hiding your desktop icons doesn't mean that permanently delete your desktop files and folders, which just keeps those people from seeing your private and confidential documents as well as makes you feel more comfortable and secure. Besides, you can also show some hidden files and folders when you need them.
In this text, we show you how to hide your desktop icons on Windows 10.
Just right-click any empty area of the Windows 10 desktop and select View > the tick  in front of Show desktop icons from the context menu. To your surprise, it will automatically hide all desktop icons fleetly.
in front of Show desktop icons from the context menu. To your surprise, it will automatically hide all desktop icons fleetly.
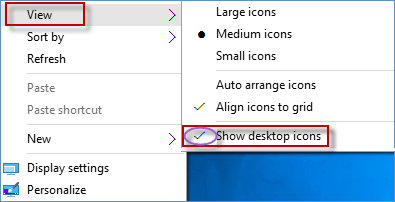
Step 1: Open Local Group Policy Editor in Windows 10.
Step 2: In Local Group Policy Editor window. Go to User Configuration > Administrative Templates > Desktop. Next, double-click Hide and disable all items on the desktop as shown below.
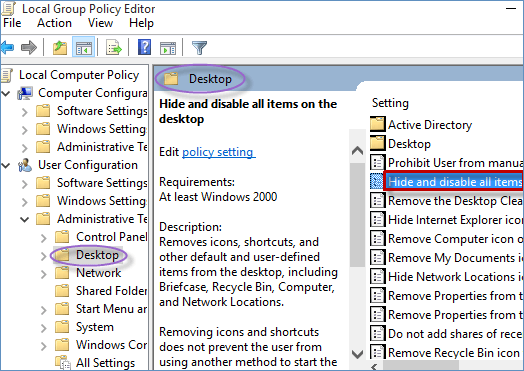
Step 3: In the new window, click Enabled and OK button. Thus, all items will be hidden and disabled on the desktop.
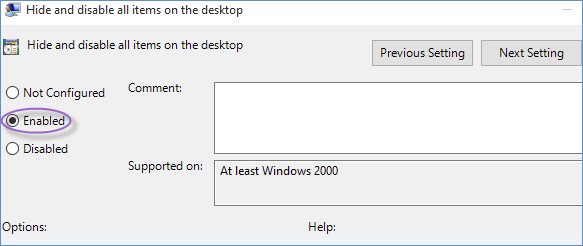
Step 1: Access Registry Editor in Windows 10.
Step 2: Click the HKEY_CURRENT_USER > Software > Microsoft > Windows > CurrentVersion > Policies, and finally you can see the Explorer in Registry Editor window.
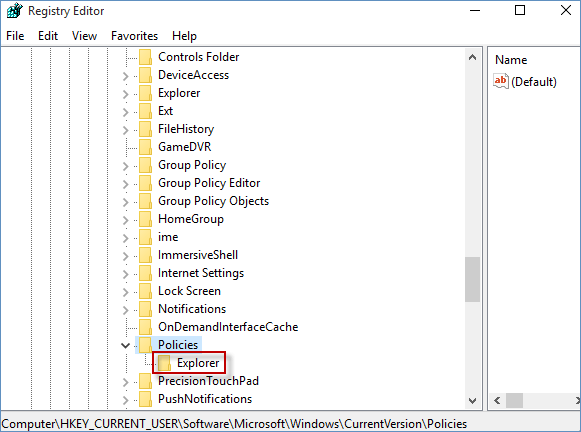
Step 3: Right-click the Explorer to choose New and DWORD (32-bit) Value.
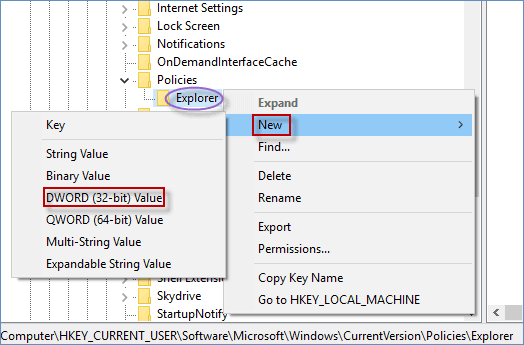
Step 4: Just right-click New Value #1 to choose Rename option and rename it as NoDesktop.
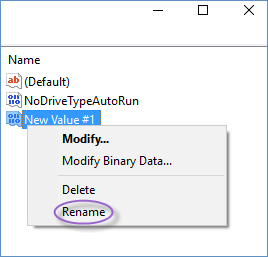
Step 5: When the new value appears, right-click NoDesktop to select Modify option.
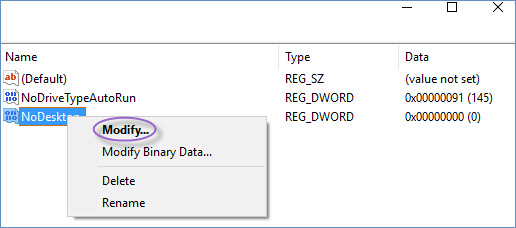
Step 6: Add value data into 1 and click OK button.
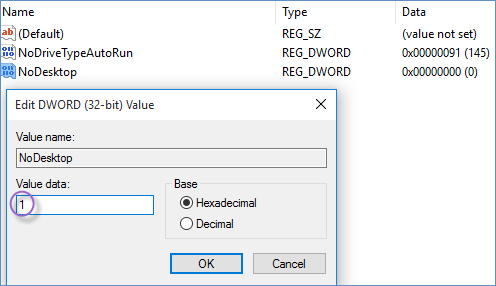
Step 7: You will see new DWORD value and data displayed, this proves that you have successfully created a new DWORD value and data. And, it will hide all desktop icons automatically in Windows 10.

The above is the detailed content of 3 Ways to Automatically Hide All Desktop Icons in Windows 10. For more information, please follow other related articles on the PHP Chinese website!




