
In Windows 10/8.1, you may get in trouble with missing Office apps in All apps. Here are a few ways to find and open Office applications from the Start screen and taskbar in Windows 10, Windows 8.1, and Windows 8.
In Windows 10, if you have more than 512 apps in your All apps, you may not see your app shortcuts in that list, on the Start menu, or when you search.
Follow the way to check how many apps you have:

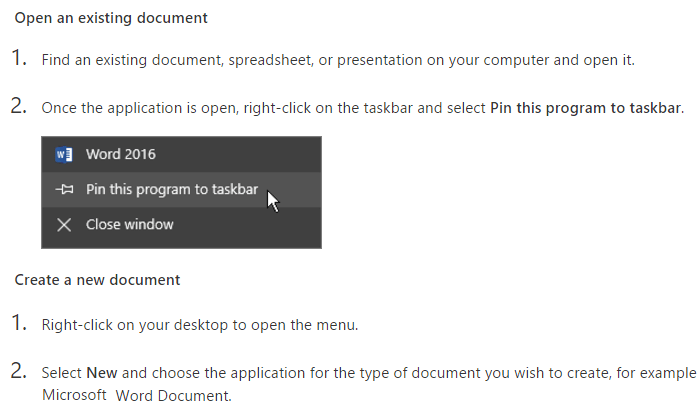

1. Go to the Start menu, select File Explorer.

2. Go to the Office 13 folder:
For 32-bit Office, go to C:Program Files (x86)Microsoft OfficerootOffice13.
For 64-bit Office, go to C:Program FilesMicrosoft OfficerootOffice13.
3. Find the Office program that you want to create a shortcut for: Word, Excel, PowerPoint, OneNote, Outlook, MSPUB, or MSACCESS. To quickly find the program, you can use the Search Office 13 box.

4. Right-click the program, then select Create Shortcut.
5. When the alert opens, choose Yes. A shortcut is created on your desktop for the program that you chose.

1. On the Start screen, start typing the name of the application, like Word or Excel. Search opens automatically as you type. In the search results, click the application to start it.

2. Swipe up or choose the arrow at the bottom of the Start screen to see a list of all your applications. You might need to scroll left or right to see the Microsoft Office group.

3. To open Office applications faster, pin them to your Start screen or the taskbar on your desktop. Right-click each application's name and choose either Pin to Start or Pin to Taskbar.

The above is the detailed content of Can't Find Office Applications in Windows 10/8.1/8, How to do. For more information, please follow other related articles on the PHP Chinese website!




