
Released on 5 October 2021, Windows 11 has attracted many users for its new features. However, some users have not installed it on PC for various reasons. On the one hand, some of them can't install Windows 11 for the strict OS hardware requirements. On the other hand, users don't want to take the risks of changing their stable Windows for Windows 11 with unknown issues. So, is there any way to try Windows 11 without installing it on PC? Sure, here are 3 ways for you.

How to try Windows 11 without installing? Thanks to a developer named Blue Edge who created a new webpage for users to experience Windows 11, you can enjoy the look and the feel of Windows 11 desktop on a browser. In this way, you don't need to install anything on computer, all you need is network connection and a browser. Here are the steps.
Step 1: Open a browser on your computer and navigate https://win11.blueedge.me. Then click on Sign in.
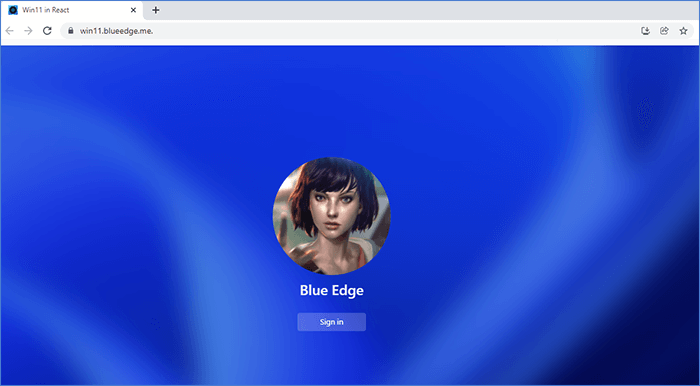
Step 2: After signing in the default account, an emulated Windows 11 will be displayed on your browser.
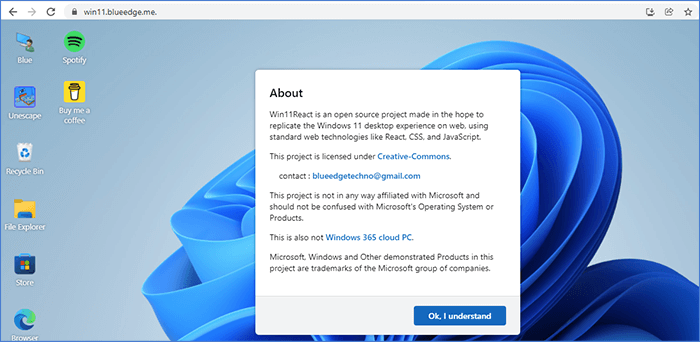
While on webpage, you can only experience part of features of Windows 11 such as Start menu, search widget, Edge browser, and Windows Store, etc. It won't allow you to resize or drag the Windows, use many other apps, change the background picture, etc. If you want to experience more features on Windows 11, you can move to the next way.
If you want to try Windows 11 without installing it on PC, running a virtual machine is another good choice. A virtual machine allows an operating system to run in the virtualization software and behaves like a full, separate computer. In addition, the virtual machine can be removed and created whenever you need without affecting your current OS. Thus, you don't need to consider the requirements and take risks for installing Windows 11 on PC anymore.
In this way, you can create a Windows 11 virtual machine to try Windows 11 without installing it on PC. All you need is to install a virtualization software and have access to installation media for Windows 11. Then you can follow the steps to create a Windows 11 virtual machine.
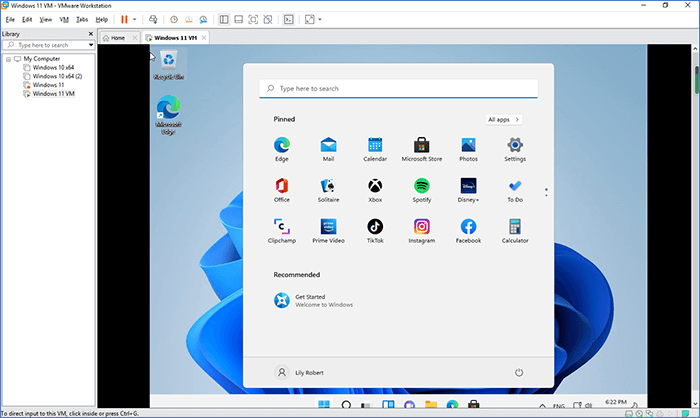
The best and easiest way to try Windows 11 without installing is to create a Windows 11 To Go USB. All you need is iSumsoft SYSOnUSB. As a powerful Windows To Go creator, iSumsoft SYSOnUSB can help you put Windows 11 into USB with easy steps and you can run Windows 11 directly from USB on any computer without installing.
Before begin:
Launch iSumsoft SYSOnUSB and connect your USB to PC, and your USB drive will be detected and selected as the device to put Windows 11 on iSumsoft SYSOnUSB. Now you can follow the steps to try Windows 11 without installing.
Choose ISO option and click on the file icon. Then you are required to select iso image file in a pop-up Windows and click Open.
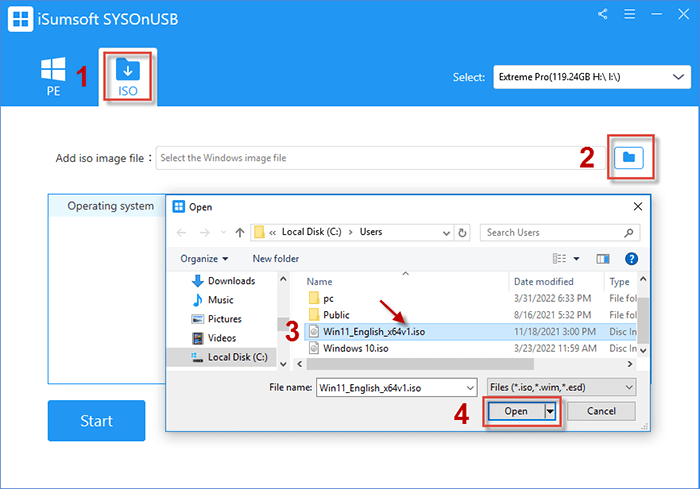
iSumsoft SYSOnUSB will decompress the added Windows 11 iso image file. Next, you are able to choose the operating system you want to install and click on Start.
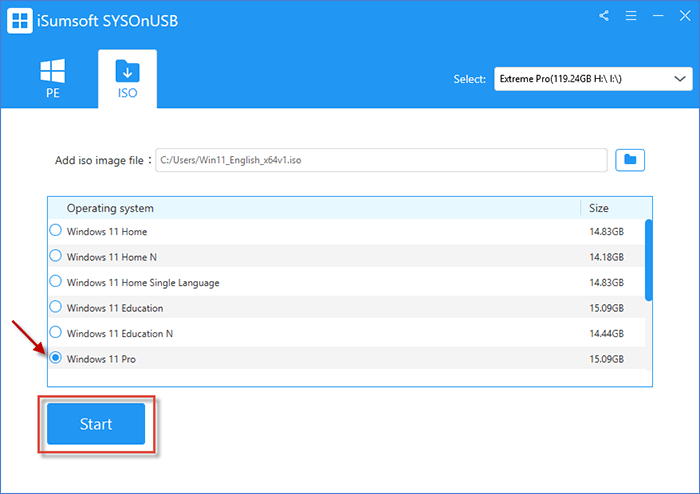
iSumsoft SYSOnUSB will start to install Windows 11 on USB drive with iso image file. Wait until it is done, you can successfully create a Windows 11 To Go USB.
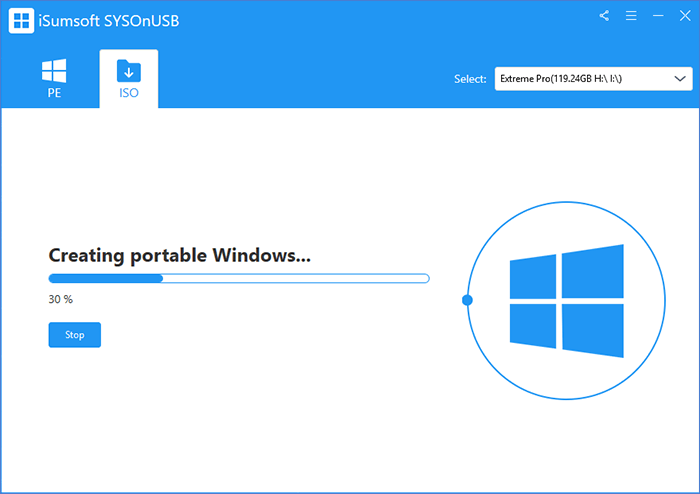
1. Insert your Windows 11 To Go USB to PC and restart PC. Then you will be asked to complete your Windows initial Setup such as region, account name, password, etc.
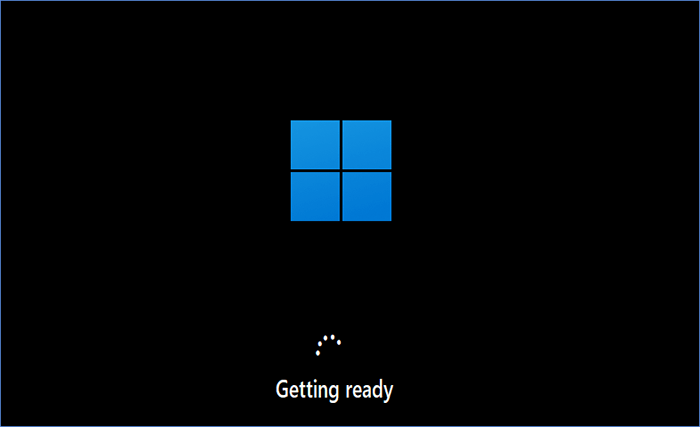
2. After finishing Windows Setup, it might take a few minutes to get things ready. During this process, you need to keep your PC on and plugged in. Wait until finished, the Windows 11 will show up on PC.
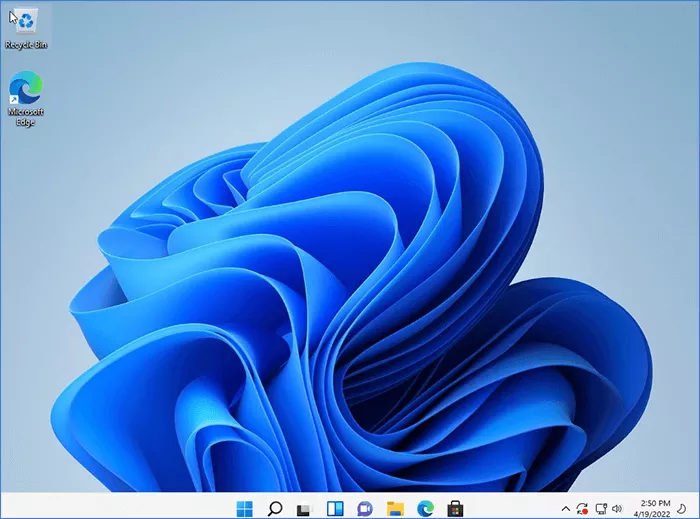
Once you create a Windows 11 To Go USB, you can try Windows 11 without installing it on any PC easily. Moreover, it won’t change your original operating system and data. With Windows 11 To Go USB plugged in, your PC will boot Windows 11. With Windows 11 To Go USB removed, your PC will boot your original OS as usual.
That's all ways to try Windows 11 without installing. You can try Windows 11 on web but some features you want to experience may be limited. In addition, you can try Windows 11 on a virtual machine, while the steps may be a little complicated. There is no doubt that trying Windows 11 with a Wins To Go USB is the best way for its easy steps and real experience.
The above is the detailed content of 3 Ways to Try Windows 11 without Installing It on PC. For more information, please follow other related articles on the PHP Chinese website!




