
If you are sharing your Computer with others, you may want to protect your private files and folders with password from being accessed randomly by other users. Here you can learn about how to lock/encrypt/password protect folder in Windows 11.

To protect folder in Windows 11, using a file encryption tool and hidden feature offered by Windows can be a good choice. Here you learn to encrypt and hide your essential files and folders by modifying their properties.
Step 1: Encrypt folder in Windows 11
1. Right-click on the folder needed to protect and enter Properties.

2. Under General tab, click Advanced.

3. Tick Encrypt contents to secure data checkbox and click OK. Then confirm Apply in Properties window and choose Apply changes to this folder, subfolders and files. Finally click OK and your folder will be encrypted and can’t be accessed from another user account.

4. It is recommended to back up your file encryption certificate and key in case it is lost and corrupted.

5. Check the box for Password and enter a password twice. Then choose encryption type in draw-down menu and click Next.

6. Set the File name for the backup certificate and click Next to finish exporting it.

Step 2: Hide folder in Windows 11
1. Right-click on the folder and choose Properties on context menu. Then tick the Hidden checkbox and click Apply.

2. Choose Apply changes to this folder, subfolders and files and click OK to confirm Attribute Changes. Then click OK again and your folder will be hidden immediately.

Using a Compress Software such as WinRAR/7-Zip can not only save disk space by compressing files, but also protect files with a password. Here you can learn about how to password protect files and folders in Windows 11 using WinRAR. Before begin, make sure WinRAR is installed on your Windows.
Step 1: Right-click the folder and choose WinRAR > Add to archive.

Step 2: Tick Delete files after archiving and click Set password.

Lorsque vous protégez avec succès le dossier par mot de passe dans Windows 11 avec WinRAR, un mot de passe devra être saisi si quelqu'un essaie de vérifier les informations dans le dossier.
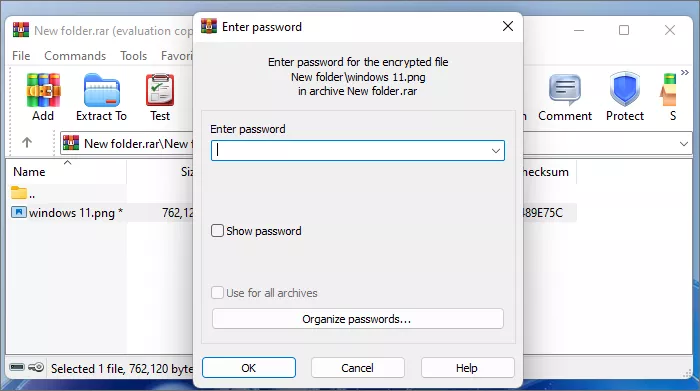
Si vous ne souhaitez pas utiliser de logiciel, découvrez comment protéger un dossier sans aucun logiciel sous Windows.
BitLocker est un outil de cryptage intégré qui vous permet de crypter l'intégralité de votre disque sous Windows. Pour chiffrer certains fichiers et dossiers spécifiques dans Windows 11, vous pouvez créer un VHD (disque dur virtuel) pour stocker vos fichiers importants et sensibles et chiffrer le VHD avec BitLocker. Ici vous pouvez suivre les étapes.
Étape 1 : Appuyez sur Win + X pour accéder à Gestion des disques. Cliquez ensuite sur Action > Créez un VHD.

Étape 2 : Cliquez sur Parcourir pour sélectionner un emplacement et saisir un nom de fichier pour le disque virtuel. Définissez ensuite la taille du disque dur virtuel, par exemple 8 Go. Ensuite, choisissez VHDX comme format de disque et sélectionnez Expansion dynamique (recommandé) comme type de disque. Après le réglage, cliquez sur OK.

Étape 3 : entrez à nouveau dans la gestion des disques et initialisez le disque virtuel en tant que style de partition GPT. Cliquez ensuite sur OK.

Étape 4 : Faites défiler vers le bas et localisez le disque dur virtuel. Ensuite, faites un clic droit sur le volume Non alloué et choisissez Nouveau volume simple.

Étape 5 : Cliquez sur Suivant pour définir le nouveau disque dur virtuel par défaut. Ensuite, vous pouvez stocker vos fichiers et dossiers importants sur le disque dur virtuel.

Étape 6 : faites un clic droit sur le disque dur virtuel nouvellement créé et choisissez Activer BitLocker.

Étape 7 : suivez les instructions pour définir un mot de passe et sauvegarder une clé de récupération BitLocker. Sélectionnez ensuite « Chiffrer l'espace disque utilisé uniquement » ou « Chiffrer l'intégralité du lecteur » ainsi que Mode de cryptage compatible. Cliquez enfin sur Commencer le cryptage.

Étape 8 : Attendez que le cryptage soit terminé, vos fichiers et dossiers seront verrouillés sur le disque dur virtuel et ne seront pas accessibles sans mot de passe ou clé de récupération BitLocker.

iSumsoft FileCarer est un outil de cryptage de fichiers sûr et puissant qui vous aide à crypter des fichiers et des dossiers sensibles sous Windows avec un mot de passe. De cette façon, votre fichier sera converti en un texte inaccessible et personne ne pourra le visualiser sans saisir un mot de passe correct. Pour crypter le fichier, téléchargez et installez d'abord iSumsoft FileCarer sur votre ordinateur.
Étape 1 : Lancez iSumsoft FileCarer et choisissez l'option Encrypt.
Étape 2 : Cliquez sur l'icône du dossier pour sélectionner le dossier que vous souhaitez crypter.
Remarque : Pour sélectionner un fichier spécifique, cliquez sur l'icône du fichier.
Étape 3 : Saisissez un mot de passe pour crypter les fichiers et confirmez-le à nouveau.
Étape 4 : Enfin, cliquez sur le bouton Crypter pour lancer le cryptage des fichiers.
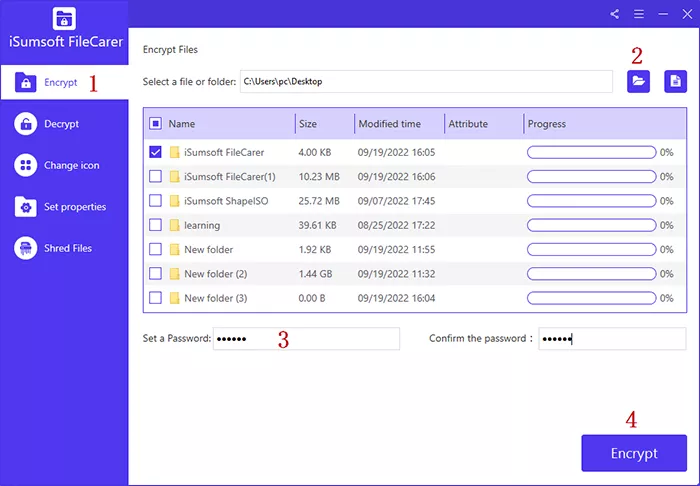
Étape 5 : Une fois crypté, personne ne peut y accéder à moins de saisir un mot de passe correct pour le déchiffrer.
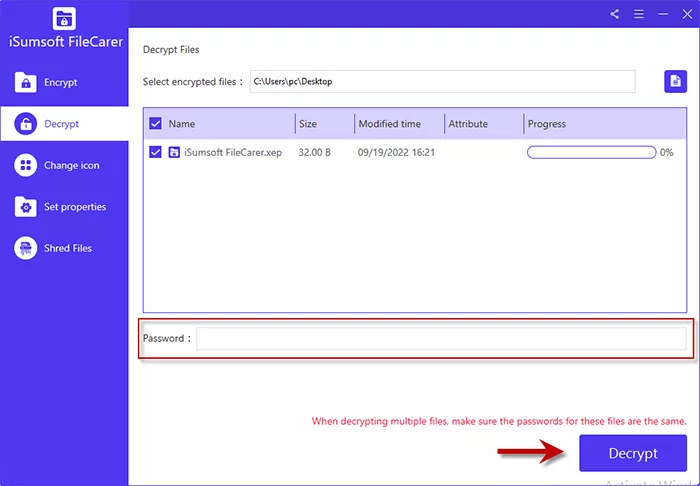
Il s'agit de savoir comment protéger le dossier par mot de passe dans Windows 11. Vous pouvez facilement crypter/masquer le dossier dans les propriétés ou protéger le dossier par mot de passe avec un logiciel de compression. De plus, vous créez un disque dur virtuel pouvant stocker tous vos dossiers importants et le verrouiller avec BitLocker. Si vous recherchez un outil de cryptage de fichiers professionnel pour protéger vos fichiers par mot de passe, iSumsoft FileCarer est recommandé pour son cryptage puissant et sa facilité d'utilisation. Quelle que soit la méthode que vous choisissez, cela vous aidera à mieux sécuriser vos données contre tout accès non autorisé.
The above is the detailed content of 4 Easy Ways to Lock/Encrypt/Password Protect Folder in Windows 11. For more information, please follow other related articles on the PHP Chinese website!
 c language else if statement usage
c language else if statement usage
 The difference between server and cloud host
The difference between server and cloud host
 What plug-ins are needed for vscode to run HTML?
What plug-ins are needed for vscode to run HTML?
 How to delete blank pages in word
How to delete blank pages in word
 Usage of #include in C language
Usage of #include in C language
 linux view network card
linux view network card
 How to solve the problem of dns server not responding
How to solve the problem of dns server not responding
 How to read files and convert them into strings in java
How to read files and convert them into strings in java




