
Internet Explorer comes as an integrated component of Windows that cannot be uninstalled, but you can turn it off. This tutorial will show you how to disable Internet Explorer in Windows 10.
You can easily disable Internet Explorer by turning it off in Windows Feature for all Windows users. If Internet Explorer is turned off, it's not available to use and cannot be launched for any reason.
Step 1: Open Control Panel.
Right-click the Start menu icon and then click Control Panel to open it.

Step 2: Open Windows Features.
Go to click Programs > Programs and Features. Click on Turn Windows features on or off link.

Step 3: Turn off Internet Explorer 11.
Click on the checked box of Internet Explorer to uncheck it, click on Yes to continue when prompted.
Tips: When Internet Explorer is turned off using Windows Features, Internet Explorer is only hidden so that there is minimal impact on third-party programs.

Then click OK. Windows will apply this change. You may be prompted by Windows to restart the computer to finish turning Internet Explorer off, you can click Restart now.
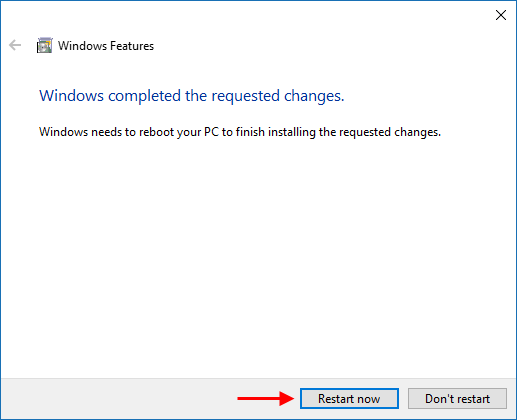
After you turn off Internet Explorer and then restart your computer, Internet Explorer will be removed from your computer. You can also turn the Internet Explorer Windows Features back on to reinstall it on your computer.
The above is the detailed content of How to Disable Internet Explorer in Windows 10. For more information, please follow other related articles on the PHP Chinese website!




