How to Protect Files from Being Deleted in Windows 10
It is troublesome that an important file or folder is deleted unintentionally by oneself or others. In fact, there are several ways that could help you protect files from being deleted. If you are eager to know how to protect files from being deleted, take the methods below.
- Method 1: Modify security permission
- Method 2: Hide the files to avoid deletion
Method 1: Modify security permission
You are allowed to modify users and their corresponding rights by altering security permissions. Here is the guide:
- Option 1: Prohibit deletion without files access rights reserved
- Option 2: Protect files from deletion with files access rights reserved
Option 1: Prohibit deletion without files access rights reserved
Step 1: Right-click the file that you want to protect from being deleted in your computer and select the option Properties in the context menu.
Step 2: When the dialog box pops up, select the Security tab. Next, click on the specific user that you want to remove the permission to delete the file. Then click the Edit button.

Step 3: In the Permissions dialog box, make sure you select the specific user. Then select all the option under the Deny column. Click the button Apply and OK to change the settings. In this way, this user won't be able to access the file.

Step 4: When the warning dialog box pops up, just click yes to confirm the deny permissions entry.

Attention: if you want to allow that user to access the file, you should go back to the Permissions dialog box and remove all the deny options as shown below.

Option 2: Protect files from deletion with files access rights reserved
Step 1: Open Properties dialog box as the method above and then click on the Security tab. In the Security tab, click the Advanced button.

Step 2: After opening the Advanced Security Settings dialog, you have to click on the Disable inheritance button. Then select the prompt Convert inherited permissions into explicit permissions on this object. Thus, you are allowed to edit the file permissions.


Step 3: Select the user by which you want to protect the file from being deleted. Then click on the Edit button.

Step 4: To reach all the advanced permissions, don’t forget to click on Show advanced permissions. Then, click Deny in the Type drop-down box. Under the Deny menu, select 4 radio buttons: Delete, Read permissions, Change permissions, Take ownership. Click on the OK button to exit this dialog box.

Step 5: Click the Apply button to confirm this setting. Without administrator permissions, the user won’t be able to delete the selected file but still access it.


Method 2: Hide the files to avoid deletion
This simple method also enables you to protect files from being deleted. Here are the steps:
Step 1: Hide the file.
Locate the file and right-click it to open the Properties dialog box. In the General tab, click on the radio button Hidden. Then click the Apply button and the OK button.

Step 2: Disable to view hidden files.
Enter the File Explorer window and select the View tab. Then in the Options tab, select Change folder and search options. In the Folder Options dialog, click on the View tab. Make sure the option Don’t show hidden files, folders, or drives is selected. Click on the button Apply and OK. Then the selected file won’t show in the File Explorer window.


Warm Tip
Able to protect the files from being deleted, you could choose two methods as the article points out at no costs. Nevertheless, it is still suggested that you should back up important data or create a system restore point for a rainy day.
The above is the detailed content of How to Protect Files from Being Deleted in Windows 10. For more information, please follow other related articles on the PHP Chinese website!

Hot AI Tools

Undress AI Tool
Undress images for free

Undresser.AI Undress
AI-powered app for creating realistic nude photos

AI Clothes Remover
Online AI tool for removing clothes from photos.

Clothoff.io
AI clothes remover

Video Face Swap
Swap faces in any video effortlessly with our completely free AI face swap tool!

Hot Article

Hot Tools

Notepad++7.3.1
Easy-to-use and free code editor

SublimeText3 Chinese version
Chinese version, very easy to use

Zend Studio 13.0.1
Powerful PHP integrated development environment

Dreamweaver CS6
Visual web development tools

SublimeText3 Mac version
God-level code editing software (SublimeText3)
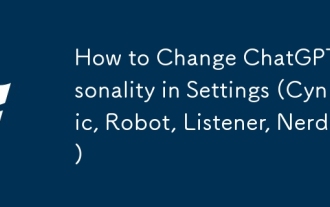 How to Change ChatGPT Personality in Settings (Cynic, Robot, Listener, Nerd)
Aug 08, 2025 am 09:33 AM
How to Change ChatGPT Personality in Settings (Cynic, Robot, Listener, Nerd)
Aug 08, 2025 am 09:33 AM
Visit our disclosure page to learn how you can support MSPoweruser in maintaining the editorial team Read moreWant ChatGPT to reflect your mood or communication style? With the launch of ChatGPT 5, OpenAI introduces five distinct personalities – choo
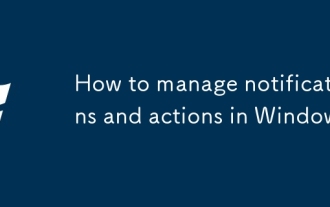 How to manage notifications and actions in Windows
Aug 15, 2025 am 11:31 AM
How to manage notifications and actions in Windows
Aug 15, 2025 am 11:31 AM
You can manage notifications and actions in Windows through settings to stay focused and track important reminders. 1. Open "Settings" (Win I), enter "System>Notifications", and you can turn off notifications globally or manage notification permissions one by one, including banners, sounds and lock screen displays. 2. Select "Off", "Priority Only" or "Alarm Only" mode in "Focus Assist", and customize the priority apps and contacts. You can also set the automatic activation time or turn it on when projecting screens or playing games. 3. Open the Operation Center (Windows10) or Notification Center (Windows11) through the taskbar icon or swipe right, and clear all or individual notifications, and edit common shortcut buttons in "Quick Action". 4. Other prompts include closing notifications
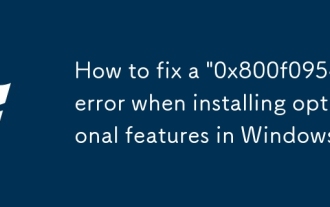 How to fix a '0x800f0954' error when installing optional features in Windows
Aug 05, 2025 am 09:30 AM
How to fix a '0x800f0954' error when installing optional features in Windows
Aug 05, 2025 am 09:30 AM
First, run Windows Update troubleshooter to automatically repair common problems, 1. Run Windows Update troubleshooter; 2. Check network connection and proxy settings to ensure that you can access the Windows Update Server; 3. Use DISM command to repair component storage, and specify the local Windows ISO source if necessary; 4. Manually specify the ISO source path when installing optional functions through PowerShell; 5. Reset Windows Update component services and clear cache; 6. Run sfc/scannow and chkdsk to check system and disk errors; finally ensure that the system is updated to the latest and use official ISO first to solve the problem of missing files, and in most cases, you can successfully repair 0x800f0954 errors
 Windows permanently stops system update
Aug 12, 2025 pm 08:24 PM
Windows permanently stops system update
Aug 12, 2025 pm 08:24 PM
Permanently stop Windows system updates: Use the Group Policy Editor: Double-click "Auto Update" settings and select "Disabled". Using the Registry Editor: Set the data value of "NoAutoUpdate" to "1". Advantages: Completely stop future updates and free up storage space. Disadvantages: Increased security risks, loss of functions, and incompatibility problems. Note: Use only after understanding the risks, you will be responsible for the consequences.
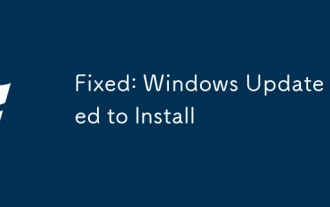 Fixed: Windows Update Failed to Install
Aug 08, 2025 pm 04:16 PM
Fixed: Windows Update Failed to Install
Aug 08, 2025 pm 04:16 PM
RuntheWindowsUpdateTroubleshooterviaSettings>Update&Security>Troubleshoottoautomaticallyfixcommonissues.2.ResetWindowsUpdatecomponentsbystoppingrelatedservices,renamingtheSoftwareDistributionandCatroot2folders,thenrestartingtheservicestocle
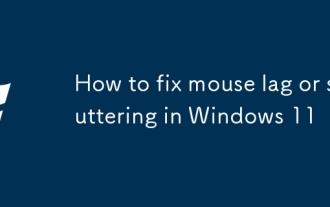 How to fix mouse lag or stuttering in Windows 11
Aug 13, 2025 am 11:45 AM
How to fix mouse lag or stuttering in Windows 11
Aug 13, 2025 am 11:45 AM
First check the hardware and connection, replace the mouse, use different USB ports, replace the wireless mouse battery, avoid using the USB hub and reduce wireless interference; 2. Update or reinstall the mouse driver, automatically update through the device manager or download the latest driver from the manufacturer's official website, uninstall if necessary and restart the system to reinstall; 3. Adjust the mouse and power settings, turn off the "Improve pointer accuracy" option, and disable all USB root hubs in the device manager to enable the computer to turn off this device to save power; 4. Turn off the high-occupancy applications and services in the background, troubleshoot programs with high resource occupancy through the task manager, manage startup items or perform clean boots to troubleshoot conflicting software; 5. Update the Windows system and BIOS, and install the latest system supplement
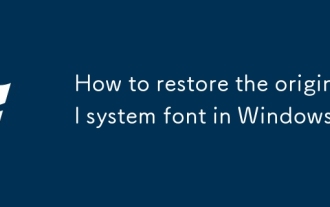 How to restore the original system font in Windows
Aug 04, 2025 am 08:46 AM
How to restore the original system font in Windows
Aug 04, 2025 am 08:46 AM
To restore Windows system fonts, please first check whether you have modified the font using a third-party tool. If so, reset the "Restore Default" option of the tool; if no tool is available, you can manually locate HKEY_LOCAL_MACHINE\SOFTWARE\Microsoft\WindowsNT\CurrentVersion\Fonts through the registry editor to ensure that the font value of SegoeUI is correctly pointed to segoeui.ttf and other files, and back up the registry if necessary; then run the command prompt as an administrator and execute the sfc/scannow command to repair the system files; finally go to Settings → Personalization → Theme, and select Windows to light it by default.
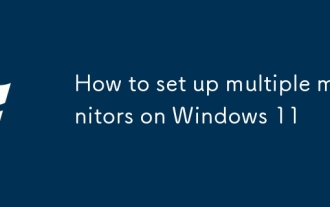 How to set up multiple monitors on Windows 11
Aug 05, 2025 pm 07:25 PM
How to set up multiple monitors on Windows 11
Aug 05, 2025 pm 07:25 PM
Connectyourmonitorsusingappropriatecablesandpowerthemon.2.OpenDisplaysettingsbyright-clickingthedesktopandselect"Displaysettings"todetectmonitors.3.Arrangedisplayiconstomatchyourphysicalsetup,setaprimarydisplay,andadjustresolutionandscaling







