
This tutorial will show you how to Pin and Unpin modern and desktop apps in Taskbar for your account in Windows 10.
Pin the program or app that you use most often to the Taskbar. Here's how:
Open Start Menu, right-click on any app and click on More, then select Pin to taskbar to add it.

If the app is currently pinned to your taskbar, then click More, and click on Unpin from taskbar to remove it.

Method 1: Drag an App(.exe file) to Taskbar
In the File Explorer or Desktop, you can also drag an app or shortcut of an app (Settings app) that you want to pin to the taskbar until you see Pin to taskbar, and release to add.

Method 2: Pin to taskbar
Open File or Folder Location in File Explorer, right-click on an item (.exe file), and click on Pin to taskbar.

When you are in File Explorer, select an app (ex: Settings) or shortcut of an app that you want to pin. Click on the Application Tools Manage tab. Click on the Pin to taskbar button in the ribbon.

Apps you pin to your taskbar are stored and referenced in a folder: %AppData%MicrosoftInternet ExplorerQuick LaunchUser PinnedTaskBar

Unpin apps you don't use often or no longer want to see on the Taskbar. Here's how:
Step 1: Go to taskbar, then press and hold (or right-click) the app you want to unpin.
Step 2: Select Unpin from taskbar.
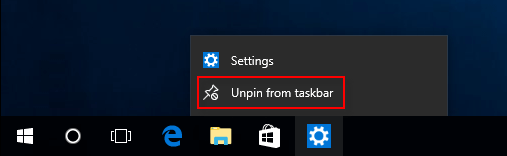
Use the same methods as above, but this time, select Pin to Taskbar and Unpin from Taskbar, you can pin apps, files or folders to Start Menu in Windows 10.
The above is the detailed content of How to Pin to Taskbar and Unpin from Taskbar in Windows 10. For more information, please follow other related articles on the PHP Chinese website!




