
If you haven't known yet or know little about how to add, delete, and modify user accounts on Windows 10, from here learn several classical and new methods to perform this task.
Step 1: Open Control Panel in Windows 10.
Step 2: Click User Accounts.

Step 3: Click Remove user accounts link.

Step 4: Then you can add, modify, or delete user accounts on your Windows 10.

1. Click Add a user in PC settings link showed in the screenshot above so that you can access Windows 10 PC settings to add new user accounts.
2. To modify or delete a user account, in the screenshot above choose the user you would like to change. Then you can change the account name, password, account type, or delete the account.

Step 1: Right-click This PC and select Manage to open Computer Management.
Step 2: Expand System Tools > Local Users and Groups. Then right-click the Users folder and select New User to add a new user for Windows 10.

Expand the Users folder, right-click the user and you can set password, delete, or rename the user account.

Step 1: Press Win + X to bring Power User Start Menu. Select Command Prompt (Admin) and then confirm the User Account Control dialog if prompted.

Step 2: Then it can open Command Prompt as administrator. You can type net user username /add and press Enter to add a new user account for Windows 10, type net user username password to change password for the user account, or type net user username /delete to delete the user account from Windows 10.

Tips: If you are not sure the names of the user accounts on your Windows 10, just type net user and press Enter so that it will display all user accounts.
You may be unable to sign in your Windows 10 for some cases, such as forgetting password. In this case, you can add new user accounts and modify password for your user accounts with the help of the third-party program Windows Password Refixer.
1. On anyone accessible computer, download and install Windows Password Refixer.
2. Launch this tool and follow its guide to burn it into a USB flash drive or CD/DVD drive to create a bootable USB/CD drive.

1. Windows Password Refixer ブート USB/CD ドライブを Windows 10 コンピューターに接続します。
2.コンピューターを起動/再起動し、Windows 10 コンピューターの BIOS (UEFI) にアクセスして起動順序を変更し、USB ドライブまたは CD-ROM からコンピューターを起動する最初の起動オプションを USB デバイスまたは CD-ROM にします。
コンピューターが起動すると、Windows Password Refixer 画面が表示され、新しいユーザー アカウントを追加したり、Windows 10 上の任意のユーザー アカウントのパスワードを変更したりできます。
1. ユーザーの追加: コンピューター上で実行されている Windows 10 を選択し、 ユーザーの追加 をクリックします。ダイアログで、ユーザー名とパスワード (オプション) を入力し、OK をクリックします。

2.
ユーザーのパスワードを変更します: Windows 10 とパスワードを忘れたユーザー アカウントを選択し、 パスワードをリセット をクリックします。
 ユーザーパスワードを求められたら、空白に設定します。その後、パスワードは空白に設定されます。
ユーザーパスワードを求められたら、空白に設定します。その後、パスワードは空白に設定されます。
 3.新しいユーザーを追加するか、パスワードを変更する場合は、
3.新しいユーザーを追加するか、パスワードを変更する場合は、
ボタンをクリックして、ブートUSB/CDを取り外します。
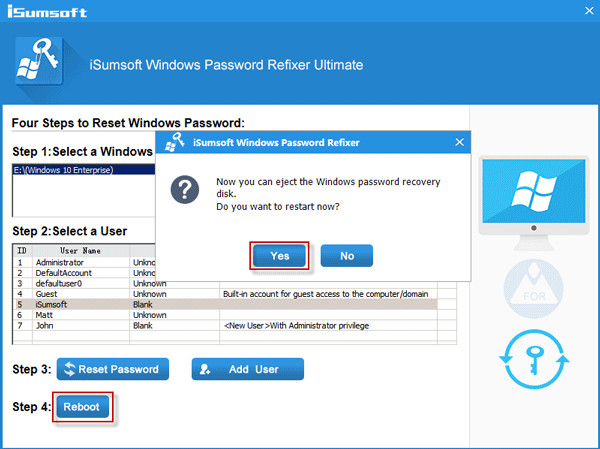 その後、コンピューターが通常どおり再起動し、新しく追加されたユーザー アカウントが Windows 10 のサインイン画面に表示されます。また、パスワードを変更したユーザーは、パスワードなしでサインインできます。
その後、コンピューターが通常どおり再起動し、新しく追加されたユーザー アカウントが Windows 10 のサインイン画面に表示されます。また、パスワードを変更したユーザーは、パスワードなしでサインインできます。
The above is the detailed content of How to Add, Delete, and Modify User Accounts on Windows 10. For more information, please follow other related articles on the PHP Chinese website!




