
Shortcuts is a powerful app that speeds up and automates simple repetitive actions. Learning how to use Shortcuts to compliment your daily iPhone or Mac use and save time and effort. Here’s how to get started.
New iPhones come with the Shortcuts app installed and ready to go. If you have deleted it, you can re-download Shortcuts from the App Store like any other app.
A shortcut is a workflow that can vary from a few simple actions to a complex list of automated steps. With the tap of a button, you can use a shortcut to execute a set of steps. Any shortcuts you have added or created will appear under "All Shortcuts" on the "Shortcuts" tab.
You can create folders within the app to organize your shortcuts. There is also a Widget option for the shortcuts app, so you can access your shortcuts right from your home screen.

If this is your first time using the Shortcuts app, you may not feel comfortable creating your own Shortcuts or searching for third-party ones right away. Luckily, Apple has a Gallery section within the app to help you get started.
To access the Gallery, tap the "Gallery" icon from the bottom bar. You will be brought to a section full of pre-built shortcuts, complete with a search bar. Here are some great shortcuts that are ready to be downloaded from the Gallery.

Do you need to remember to do something at work, but sticky notes just won't cut it? This shortcut can help. This automation allows you to set a reminder to go off once you arrive at work. To add this shortcut, go to the Gallery section of the Shortcuts app, and look under the "Morning Routine" section.
Alternatively, you can search for this shortcut by name in the search bar. Once you locate the shortcut, tap the "+" icon in the shortcut box to add it to your library.

Once you add the shortcut, you will be prompted to enter your work address. To activate the shortcut, you can either tap its icon from the Shortcuts app, or say "Siri, Remind me at Work." Once activated, you will be prompted to type or speak your reminder, which will appear as a notification when you arrive at work.

Freeing up space on your phone is always a good idea. One great way to get rid of some unnecessary photos is with the "Clean Up Screenshots" shortcut. This quickly displays all of your screenshots, letting you delete or save them all in one place. You can select specific screenshots to be kept, deleted, or saved to your files. This shortcut can be added from the "Photography" section of the gallery.

You can activate this shortcut by tapping its icon in the Shortcuts app or by saying "Siri, clean up screenshots". Depending on how many screenshots you have on your phone, it may take some time to load. Once loaded, you can select some of your screenshots, and press "Done". You can then choose whether you want to save or delete your selections.

It can be hard to know exactly when you need to leave for work each day, especially with varying traffic. Luckily, there's a pre-made shortcut that can make that decision a little easier. The "When Do I Need to Leave By" shortcut uses traffic and location information to estimate when you need to leave for work or school. You can find and add this shortcut in the "Morning Routine" section of the gallery.

You will be prompted to enter your home and work addresses. Once you do, you can activate the shortcut by tapping its icon in the Shortcuts app or by saying "Siri, when do I need to leave by?". When activated, an alert will appear informing you of your estimated travel time as well as when you should leave to make it on time.

If you ever need to read or speak a language you're not familiar with, there's a shortcut that can make that process easier. The "Translate Text" shortcut is as simple as it sounds, letting you instantly translate text from one language to another. This shortcut can be found in the "Writer's Toolbox" section of the Gallery.

To run the shortcut, tap its icon in the Shortcuts app or say "Siri, translate text". Once activated, you can type or paste in whatever text you want, and the shortcut will automatically detect its language. You can then choose which language to translate into from a language list.

Ever been curious about what your favorite songs are, statistically? If you use Apple Music, a shortcut can help you find out. The "Make Top 25 Playlist" creates a playlist of the top 25 songs in your library with the most listens. You can find and add this shortcut under the "Explore Apple Music" category in the Gallery.

This shortcut can be run directly from the Shortcuts app, or by saying "Siri, make top 25 playlist". Once run, the playlist will automatically find your 25 most played songs and generate a playlist containing them.
Whether you need to send someone your most recent photo, or just want to quickly send it to another device, Shortcuts has you covered. The "Email Last Image" shortcut automatically selects your most recent photo and allows you to email it in one step. This shortcut can be found under the "Get Stuff Done" heading in the Gallery.

You can run this shortcut from the Shortcuts app or by saying "Siri, email last image." The first time you use it, you will be prompted to grant the shortcut permission to access your photos. Once granted, an email containing your most recent photo will be generated. All you need to do is enter a message and a recipient.

The Pomodoro technique is a productivity method that splits your working time into bursts with breaks in between. The idea is that your brain is best able to focus and perform in 25-minute intervals, with 5-minute breaks between. If you are interested in trying out the Pomodoro method for your next work or school projects, there's a shortcut that can help you.
This shortcut sets a Pomodoro timer with any time interval you want and enables one of your Focus Modes to stay active until the timer ends. You can find this shortcut under the "Get Stuff Done" heading in the Gallery. When you add the shortcut for the first time, you will be prompted to select which Focus Mode you'd like it to turn on each time you use it.

You can start your Pomodoro timer by tapping on its icon in the Shortcuts app or by saying "Siri, start Pomodoro". Once you tap Start Pomodoro, you will be prompted to enter your desired timer length, and your selected Focus Mode will be active until the timer ends.

Once you have had some time to play around with different shortcuts, you might want to branch out beyond the Apple Gallery. There are many places you can find third-party shortcuts, built by other users for different tasks.
You can also try your hand at creating your own, though building complex shortcuts can be tricky. Here, I will walk you through the process of building a shortcut that will turn low power mode on if your iPhone's battery is at less than 50%.
To start, tap on the "+" icon at the top right of the screen in the Shortcuts app. This will start the building process.

Next, press the "Add Action" button. For this example, type "Battery" into the search bar and select "Get Battery Status". This tells the shortcut to look for your current battery percentage. Once tapped, you have successfully added your shortcut's first step!
*GET BATTERY PERCENTAGE SCREENSHOT*

Once you have added the "Get Battery Level" step, some "Next Action Suggestions" will pop up, displaying common next steps. Here, click "If". This will allow you to set a condition.

Tap the Condition text, and select "less than". Once the condition has been chosen, you can input a value. Tap the "Number" text, and enter "50" to represent half charge. You should also press the "X" icon next to the "Otherwise" box, as we will not be needing it for this shortcut. Be sure to leave the "End If" box, as it will be important later.
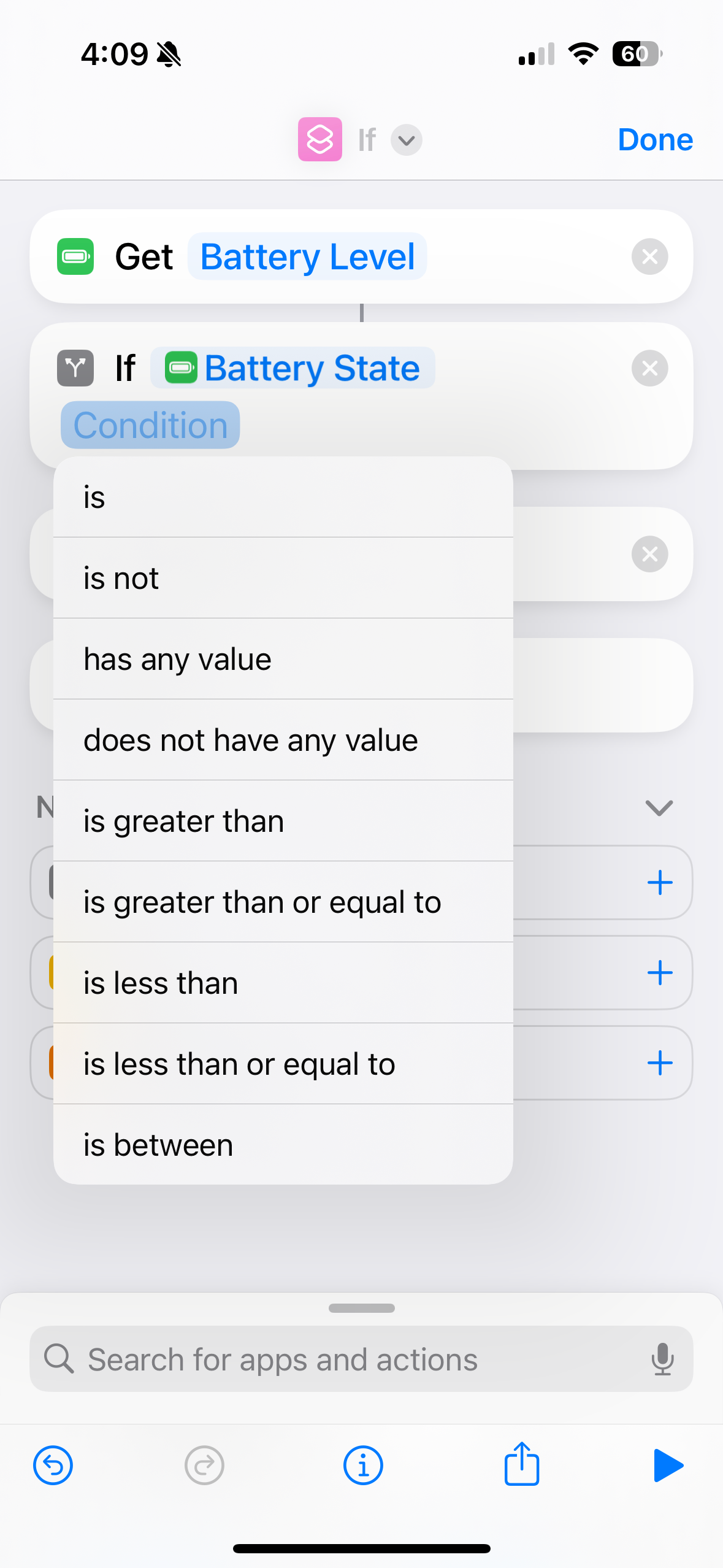
Now add the final step of the shortcut. At the bottom of the screen, you will see a search bar. Tap and search for "Battery", and select "Set Low Power Mode" from the results. Once the "Turn Low Power Mode On" block appears in your shortcut, tap and drag it to be between your If statement and the "End If" block. You can rename or choose an icon for your new Shortcut by clicking the arrow at the top of the screen.

You've just created your own Shortcut! It will appear alongside any other shortcuts you've added previously.
The Shortcuts app is a versatile tool with a huge variety of capabilities that can make your iPhone use a bit easier. There are thousands of shortcuts to explore, and you can even make your own to fit your needs. Good luck!
Your changes have been saved
Email Is sent
Please verify your email address.
Send confirmation emailYou’ve reached your account maximum for followed topics.
Manage Your List Follow Followed Follow with Notifications Follow UnfollowThe above is the detailed content of If You've Never Used the iPhone Shortcuts App, Here's the Best Way to Get Started. For more information, please follow other related articles on the PHP Chinese website!




