
You don't have to use a third-party background-removing tool anymore, as the Microsoft Paint app on Windows can remove a background with just a single click. Similarly, in Paint 3D, you can use the Magic select feature to remove the background of an image.
In this article, we show you how to use Microsoft Paint or Paint 3D to remove a background from an image.
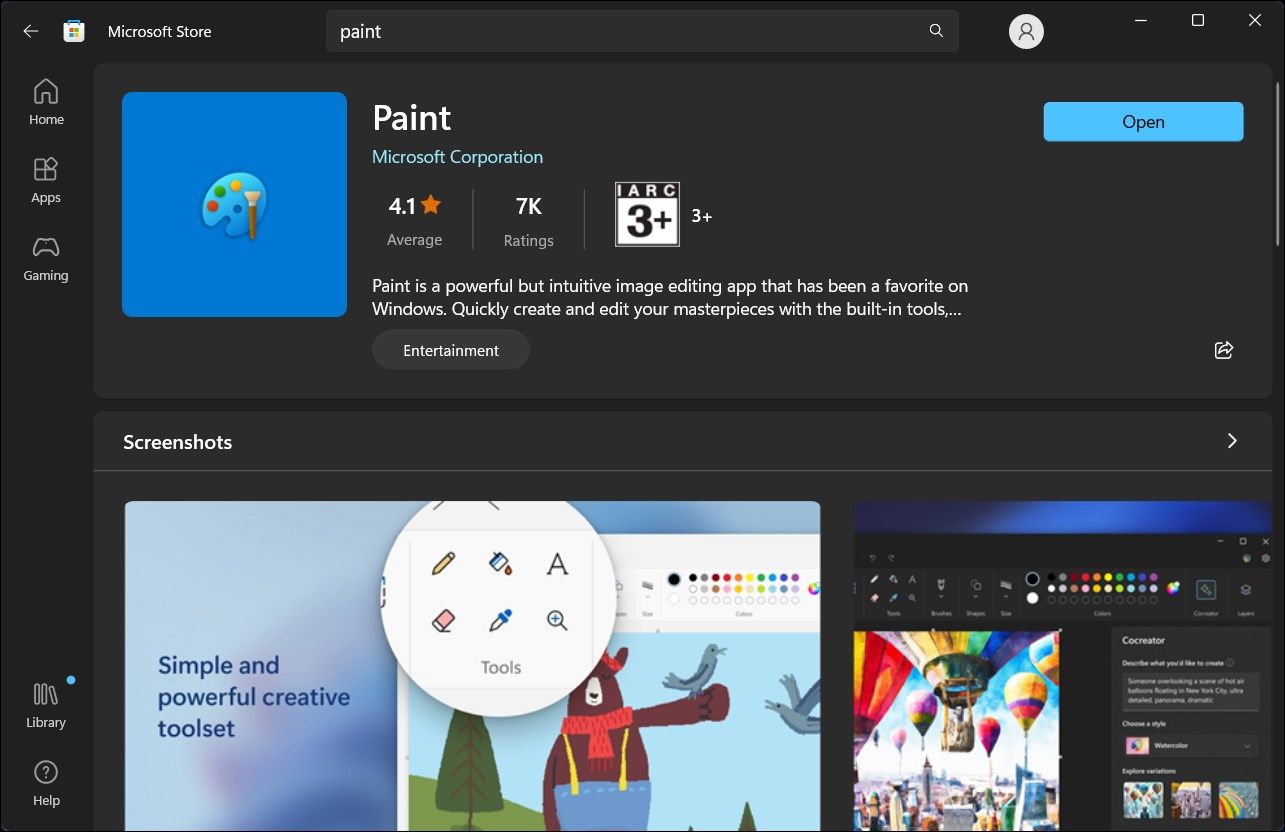
The Remove background feature in MS Paint was part of the Windows 11 Moment 4 update. To get started, make sure you have the latest Windows 11 updates installed. To do this, go to Settings > Windows Update and choose Check for updates. You should also update Microsoft Paint and Paint 3D from the Microsoft Store to receive new features.
After the update is installed, launch any of the apps, and you'll see the Remove background or the Magic select option in the respective apps' toolbar. Using them is straightforward, as you can see below.
The background removal tool in the standard Paint app is powered by AI. You can import any images onto your Paint canvas and click the Remove background feature to clean up the background with a single click.
To remove an image background using the Paint app:


As with most AI tools, the remove background feature is not perfect, but more often than not, it does a decent enough job.
You can use the Magic select feature in Paint 3D to remove the background of an image. While the process is not as straightforward as the Paint app, it offers greater control and multiple creative options.
To remove the background of an image using Paint 3D:





The AI-powered Paint and Paint 3D app in Windows 11 may not produce perfect results. Especially if the image has a busy background. However, both do a nice job and produce consistent backgrounds. They also save you from the hassle of owning and using a more sophisticated image editing tool for quick edits.
The above is the detailed content of How to Remove the Background of an Image Using Paint or Paint 3D. For more information, please follow other related articles on the PHP Chinese website!




