
The display settings menu in Windows 11 is where you adjust your monitor's resolution, change the display scaling, and pick between multiple monitors. Below, I'll show you the quickest methods to open the display settings on a Windows 11 PC.
The Start menu is the easiest and most widely used method to open any app in Windows, including the Settings app. You can even search for specific settings menus from the Start menu. Here's how:
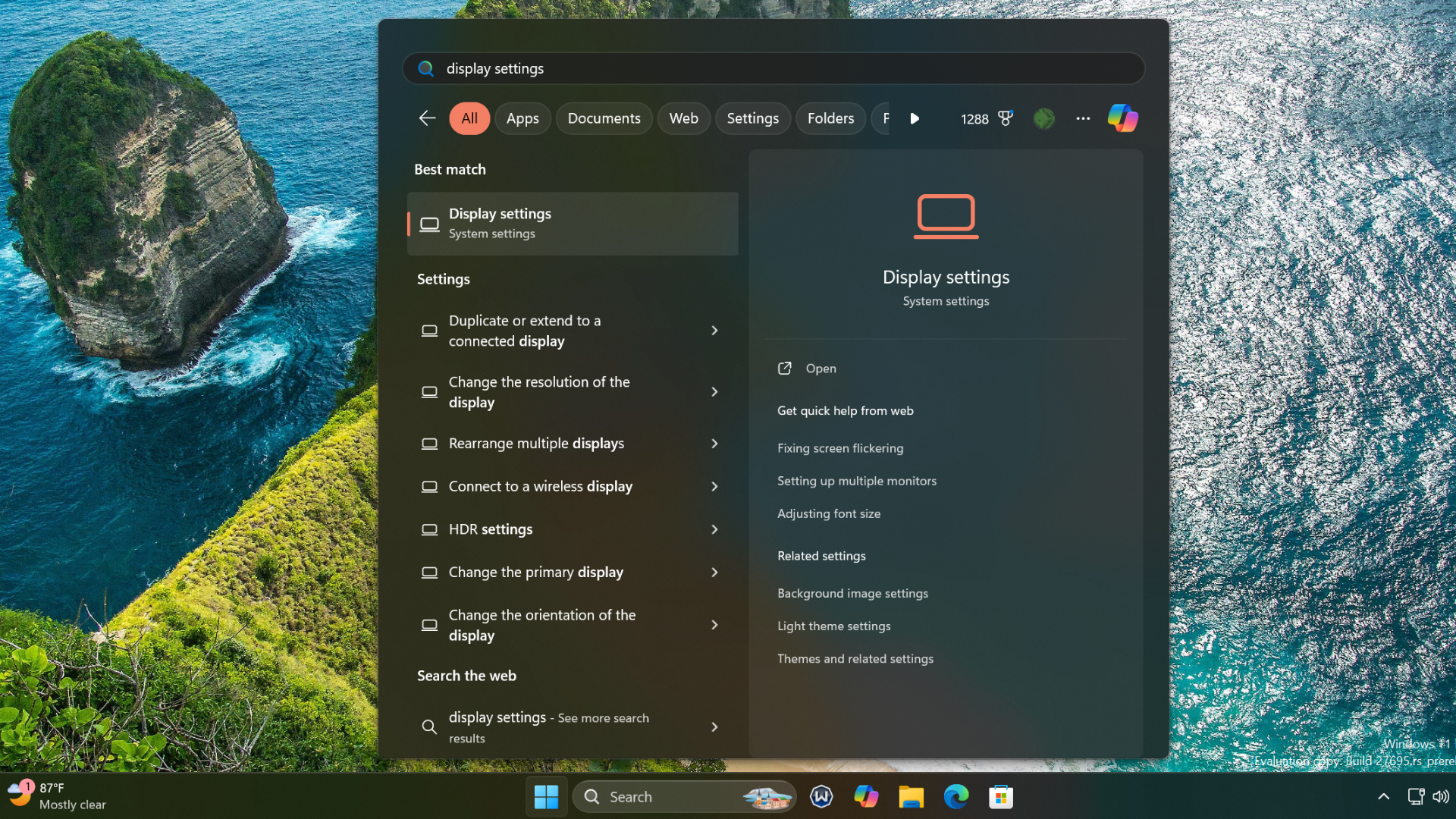
Microsoft hid many options to offer a more concise context menu in Windows 11, but fortunately, it's still easy to launch the display settings menu. Simply follow these steps:

The old version of display settings appeared in the Control Panel. However, most customization options have migrated to the Settings app in Windows 11.
You can adjust the display resolution using the Settings app, too. Follow these steps to access it:

The Run dialog box in Windows offers a faster way to access any app or file location. You can launch any app, a subsection of the Settings app, or the Control Panel if you know the correct shortcode. Follow these steps to open the display settings menu:
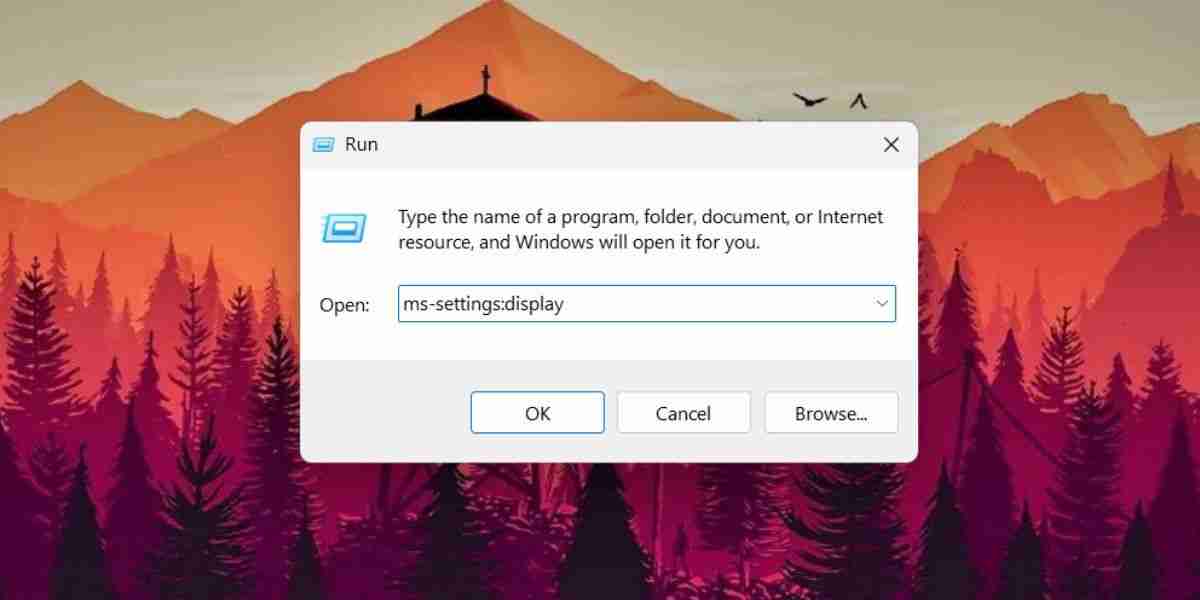
Managing multiple monitors and adjusting the refresh rate and resolution is pretty straightforward on Windows 11, thanks to its streamlined display settings menu. The Start menu makes it so easy to access this menu, but you can try other options if you know the essential Windows keyboard shortcuts.
The above is the detailed content of 4 Ways to Open the Display Settings in Windows 11. For more information, please follow other related articles on the PHP Chinese website!




