
Each active user session on your PC means your computer's resources are shared with others, which can impact system performance. If someone is not actively using their session, you can log off the idle user from your account to reclaim those system resources.
The Task Manager's Users tab keeps track of all the user sessions active on your computer. You can use it to manage user accounts on Windows, switch between different user accounts, and sign off other user accounts. If you only need to sign out of your current session on Windows 11, the process is much simpler, though.
You must be logged in as an administrator to sign off other user accounts; check if your user account has administrator rights if you're not sure. Importantly, when you sign out a user, the user's unsaved data might be lost. So tread carefully.
To sign out other users using Task Manager:
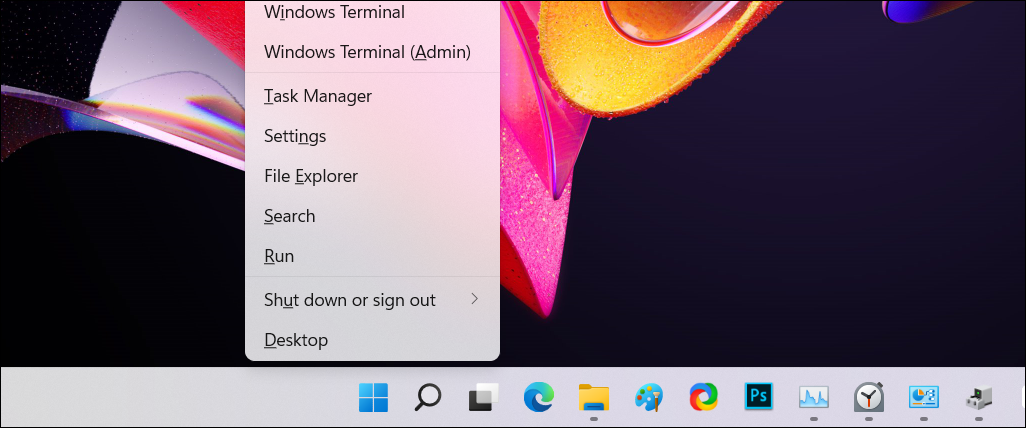

On Windows 11 Pro, Edu, and Enterprise editions, you can use Command Prompt's "query sessions" command to check and log off active user accounts. This command is unlikely to work on a Windows 11 Home, limiting your options.
To sign out other users using Command Prompt:
<code class="hljs ">query session</code>

<code class="hljs ">Logoff 3</code>

Process Explorer is part of Windows Sysinternal Tools, a suite of system administration utilities from Microsoft. Though the freeware is popular among developers and system admins, anyone can use Process Explorer to use some of its advanced features.
Process Explorer is a powerful tool that maps all currently active processes and DLL files to the accounts running them. Our purpose is to show you how to use its user management feature to kick out other user sessions.




Process Explorer will sign out the selected user account from your computer. If you get an access denied error, run the procexp64.exe executable with administrator privileges and try again.
When you log off other users, any unsaved work in their accounts is lost. So do consider that before you apply the above methods. Logging off from a Windows account in a multi-user PC is a good habit because it reduces the chance of data loss and frees up the computer's resources for others. Always request others to sign off when their work is finished.
The above is the detailed content of How to Sign Out Other Users on Windows 11. For more information, please follow other related articles on the PHP Chinese website!




