
Want to know how to easily generate QR codes in Excel 2007? Don’t miss this detailed tutorial brought by PHP editor Zimo. This guide will walk you step-by-step through the process, helping you generate the QR code you need quickly and efficiently. Continue reading the following content to learn about each step of generating QR codes in Excel 2007, say goodbye to tedious operations, and easily realize your needs.
The first mark in the picture: i = MK_QR(ActiveCell.Value, "10", "4"),
There are three parameters in the brackets: ActiveCell.Value is to be converted into The content of the QR code. In this example, the content of the currently selected cell is
"10". The display accuracy of the QR code. The higher the display accuracy, the higher the recognition, but the reading time will be longer.
"4", QR code size
The second mark in the picture: ActiveCell.Offset(0, 1).Select, where to place the generated QR code, in the sample code
Place the QR code image one space to the right of the current cell. The two numbers in brackets after Offset represent the coordinates
The first number represents the row offset, downward is positive, upward is negative
The second number represents the column offset, to the right is positive, and to the left is negative

Usage: Select the cell to be converted to the QR code, press the alt+F8 shortcut key to bring up the execution window, select MakeQRCode and execute
We can also use pictures to call this macro, draw or insert any picture, right-click the picture and select [Specify Macro]
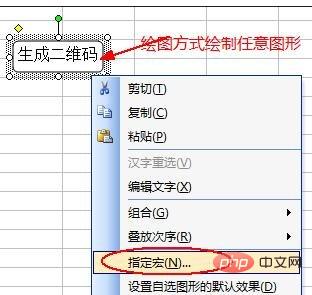
Next, select Customize before in the pop-up dialog box Macro

The last step is to appropriately adjust the size of the cell to be consistent with the size of the QR code image
The above is the detailed content of Detailed steps for generating QR code in excel2007. For more information, please follow other related articles on the PHP Chinese website!




