
How to cut out the fine outline of a dandelion has always puzzled many P-picture enthusiasts. Today, PHP editor Apple brings you a Photoshop dandelion cutout tutorial, teaching you step by step how to easily implement dandelion cutout. Please continue reading below for details.
01. First we find a dandelion material and open it with photoshop

02. Then we observe in the channel to see which color has the greatest contrast. It is difficult to find the biggest difference in blue, so we choose the blue channel; since it cannot be edited directly in the blue channel, we need to copy a blue channel.

03. Find [Calculation] in the title bar [Image]

04. After opening the calculation template, select [Mix] [Overlay] Mode

05. After the previous step is confirmed, there will be an additional Alpha 1 channel in the channel

06. Select [Deepen Tools] Property settings [Shadow], the purpose is to paint the background completely black in the Alpha1 channel; be careful not to damage the fur around the dandelion when painting

07. Finished painting Then use the brush tool to paint all the inside of the dandelion white. The picture below is what it looks like after processing

08. Then we go back to the layer and insert it between layer 1 and the background. A layer 3 is used as the background image
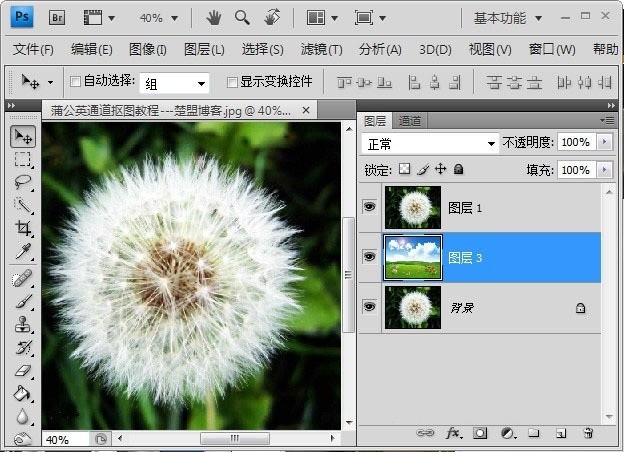
09. Return to the [Layer 1] channel mode, hold down Ctrl on the keyboard and click Alpha 1. At this time, a dotted frame will appear on the dandelion

10. Now return to the layer, click [Layer 1] to create a mask

11. After creating the mask, the dandelion’s The original background was removed; Note: I changed the background image, and the previous background was not ideal; so the background here is different.

12. The edge of the dandelion is too green and blends unnaturally with the surrounding environment; we can use the color [dodge tool] to continuously apply the unnatural green around the dandelion to make it more natural. nature.

The above is the detailed content of How to cut out a dandelion in Photoshop_Tutorial on how to cut out a dandelion in Photoshop. For more information, please follow other related articles on the PHP Chinese website!




