
Encountered a situation where pictures cannot be imported into CAD and are difficult to edit? This article is written by PHP editor Zimo to provide you with a quick method to convert pictures into CAD using the CAD editor. The fast CAD editor is easy to operate and powerful. It can not only accurately convert pictures into CAD drawings, but also convert multiple picture formats. The specific steps are as follows, please read them carefully.
1. Click the [File]-[Open] button in the software, and the file [Open] window will pop up. Add the image files to be converted.

Select the [Save As] option in the [File] drop-down box, and save it as an AutoCAD DWG format file in the pop-up Save As window.

3. You can press the key combination Ctrl+S to bring up the save window. In the pop-up Save As window, please set the save type to [AutoCAD DWG].
4, or directly click the save as icon above the software and set the file save type (AutoCAD DWG) to save it.

Convert multiple pictures to CAD
1. When there are multiple pictures that need to be converted into CAD drawing files, you can batch the files in the quick CAD editor. deal with. This is the function that should be selected and clicked [File] - [Batch Processing].
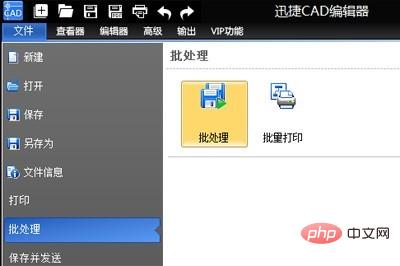
#2. In the [Batch Processing] function window that pops up, click the [Add File] option above to add the image files that need to be converted. (Multiple files can be added in batches)

3. After adding multiple files, click the [Browse] button on the right side of the output directory to set the file conversion output saving path. Then in the [Output Format] column, set the file format to the [AutoCAD DWG] version.
4. After all files have been set up, click the [Start] button in the lower right corner to batch transfer pictures to CAD. In the log file window that pops up during the process, click the Clear Log option and exit the dialog box. Finally, find the converted CAD file on the desktop.

The above is the detailed content of How to convert pictures into CAD with Swift CAD Editor_Save as. For more information, please follow other related articles on the PHP Chinese website!




