
How to use the snapshot function in Adobe Acrobat Reader DC? Want to know about this handy tool for quickly capturing screenshots? PHP editor Apple brings you a detailed tutorial on taking snapshots using Adobe Acrobat Reader DC. This guide will walk you through how to easily take a screenshot and save it as a file or copy to your clipboard, allowing you to record and share information efficiently.
Step one: Start the Adobe Acrobat Reader DC software, click Open, select a PDF file to open; click the Edit menu bar, and select Take Snapshot.
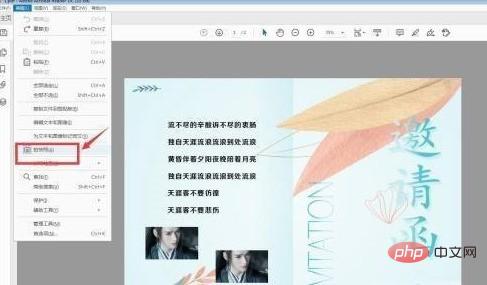
Step 2: Click the Edit menu bar and select Take Snapshot; the selected area has been copied, click OK.

Step 3: Use the mouse to drag the area to be selected. When it turns blue, it is selected. You can see that the whole image is a picture, but the text is not very clear. We can set the resolution.

The above is the detailed content of How to use Adobe Acrobat Reader DC to take snapshots How to use Adobe Acrobat Reader DC to take snapshots. For more information, please follow other related articles on the PHP Chinese website!




