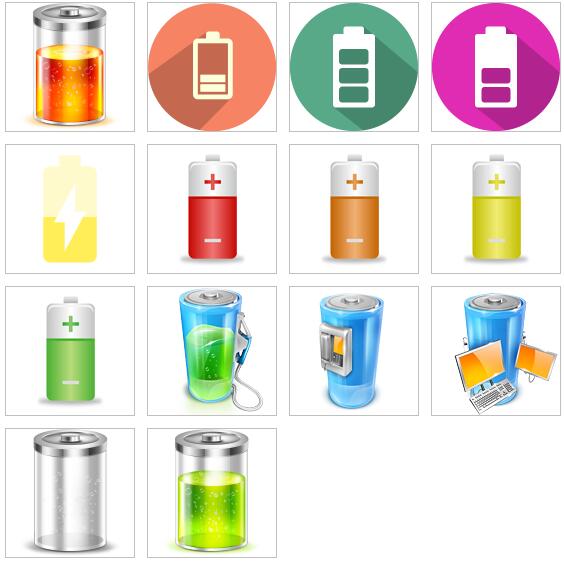电池图标素材
Alle Ressourcen auf dieser Website werden von Internetnutzern bereitgestellt oder von großen Download-Sites nachgedruckt. Bitte überprüfen Sie selbst die Integrität der Software! Alle Ressourcen auf dieser Website dienen nur als Referenz zum Lernen. Bitte nutzen Sie diese nicht für kommerzielle Zwecke. Andernfalls sind Sie für alle Folgen verantwortlich! Wenn ein Verstoß vorliegt, kontaktieren Sie uns bitte, um ihn zu löschen. Kontaktinformationen: admin@php.cn
Verwandter Artikel
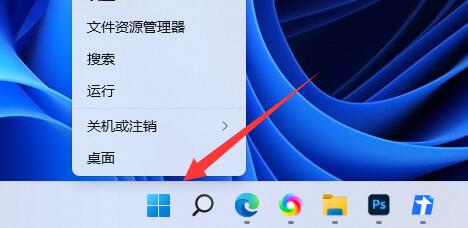 Wie kann das Problem gelöst werden, dass das Batteriesymbol in Win11 nicht angezeigt wird? Lösung für das fehlende Batteriesymbol in Win11
Wie kann das Problem gelöst werden, dass das Batteriesymbol in Win11 nicht angezeigt wird? Lösung für das fehlende Batteriesymbol in Win11
31 Jan 2024
Viele Laptops wurden mittlerweile auf Windows 11 aktualisiert. Einige Benutzer haben jedoch festgestellt, dass ihr Akkusymbol fehlt, sodass sie die verbleibende Akkuleistung nicht erkennen können, wenn sie ohne Ladegerät unterwegs sind. Wie sollen wir dieses Problem lösen? Heute werde ich zwei Lösungen mit Ihnen teilen. Ich hoffe, dass diese Methoden mehr Menschen helfen können. Lösung für das fehlende Batteriesymbol in Win11 Methode 1: Klicken Sie mit der rechten Maustaste auf das untere Startmenü. 3. Suchen Sie nach dem Öffnen die Batterie und doppelklicken Sie, um sie zu öffnen. 4. Geben Sie dann den Treiber ein, deaktivieren Sie das Gerät und aktivieren Sie es erneut. Methode 2 1. Wenn es immer noch nicht funktioniert, können Sie mit der rechten Maustaste auf das Startmenü klicken und die Einstellungen öffnen. 3. Rufen Sie dann die Verwaltung versteckter Symbole in der Taskleiste auf und schalten Sie das Energiesymbol ein.
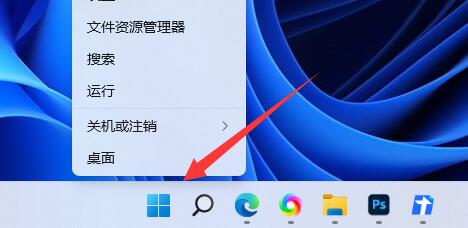 Was soll ich tun, wenn das Batteriesymbol in Win11 fehlt? Wie kann ich es wiederherstellen, wenn das Batteriesymbol in Win11 fehlt?
Was soll ich tun, wenn das Batteriesymbol in Win11 fehlt? Wie kann ich es wiederherstellen, wenn das Batteriesymbol in Win11 fehlt?
03 Sep 2024
Viele Freunde haben ihre Computersysteme auf Win11 aktualisiert, aber viele Leute haben festgestellt, dass das Batteriesymbol nach dem Upgrade fehlt. Tatsächlich ist es sehr einfach, den Gerätemanager direkt im Startmenü zu finden und dann den Akku auszuwählen, um ihn einzustellen. Folgen Sie als Nächstes dieser Website, um zu erfahren, wie Sie das fehlende Batteriesymbol in Win11 wiederherstellen können! So stellen Sie das fehlende Batteriesymbol in Windows 11 wieder her. Methode 1: Klicken Sie mit der rechten Maustaste auf das „Startmenü“ unten. 2. Öffnen Sie im Rechtsklick-Menü den „Geräte-Manager“. 3. Suchen Sie nach dem Öffnen nach „Batterie“ und doppelklicken Sie, um es zu öffnen. 4. Geben Sie dann „Treiber“ ein, zuerst „Gerät deaktivieren“ und dann wieder aktivieren. 5. Nachdem Sie das Gerät aktiviert haben, klicken Sie auf „Treiber aktualisieren“ und befolgen Sie die Anweisungen, um den Vorgang abzuschließen.
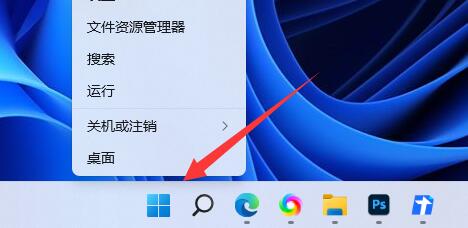 Was soll ich tun, wenn das Batteriesymbol in Win11 fehlt? So stellen Sie das in Win11 fehlende Batteriesymbol wieder her
Was soll ich tun, wenn das Batteriesymbol in Win11 fehlt? So stellen Sie das in Win11 fehlende Batteriesymbol wieder her
16 Mar 2024
Viele Benutzer haben ihre Betriebssysteme auf Win11 aktualisiert, aber viele Benutzer haben festgestellt, dass ihre Batteriesymbole nach dem Upgrade fehlen. Was ist also los? Benutzer können im Startmenü direkt auf „Geräte-Manager“ klicken und dann zum Einrichten „Akku“ auswählen. Lassen Sie sich auf dieser Website den Benutzern sorgfältig vorstellen, wie sie das Symbol für den verlorenen Akku in Win11 wiederherstellen können. So stellen Sie das fehlende Batteriesymbol in Windows 11 wieder her. Methode 1: Klicken Sie mit der rechten Maustaste auf das „Startmenü“ unten. 2. Öffnen Sie im Rechtsklick-Menü den „Geräte-Manager“. 3. Suchen Sie nach dem Öffnen nach „Batterie“ und doppelklicken Sie, um es zu öffnen. 4. Dann geben Sie ein
 Was soll ich tun, wenn auf dem Batteriesymbol in Windows 11 ein Ausrufezeichen zu sehen ist? Analyse des Ausrufezeichenproblems beim Win11-Batteriesymbol
Was soll ich tun, wenn auf dem Batteriesymbol in Windows 11 ein Ausrufezeichen zu sehen ist? Analyse des Ausrufezeichenproblems beim Win11-Batteriesymbol
11 Feb 2024
Was soll ich tun, wenn auf dem Batteriesymbol in Windows 11 ein Ausrufezeichen zu sehen ist? Wenn wir das Win11-System verwenden, werden wir feststellen, dass das Batteriesymbol ein Ausrufezeichen anzeigt. Was ist also los? Wenn Benutzer Laptops verwenden, können sie überprüfen, ob ein Batterieproblem vorliegt. Wenn nicht, gehen Sie in den Treiber und überprüfen Sie die Analyse des Ausrufezeichenproblems auf dem Win11-Batteriesymbol. Lösung 1 für das Problem des Ausrufezeichens auf dem Win11-Akkusymbol: 1. Versuchen Sie zunächst, den Laptop-Akku herauszuziehen und ihn zum Laden an die Stromquelle anzuschließen. 2. Wenn das Problem behoben ist, bedeutet dies, dass die Batterie defekt ist. Ersetzen Sie einfach die Batterie. 3. Wenn immer noch ein Ausrufezeichen angezeigt wird, sollte es sich um ein Treiberproblem handeln. Versuchen Sie es mit Methode zwei. Methode zwei: 1. Bei Treiberproblemen müssen Sie zunächst unsere offizielle Notebook-Website aufrufen. (Yilian
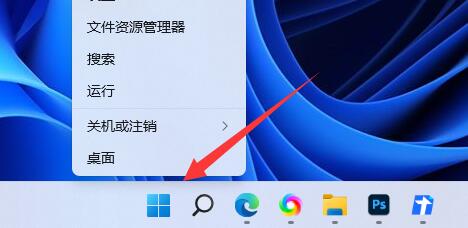 Wie kann das fehlende Batteriesymbol in Win11 behoben werden? So stellen Sie das in Win11 fehlende Batteriesymbol wieder her
Wie kann das fehlende Batteriesymbol in Win11 behoben werden? So stellen Sie das in Win11 fehlende Batteriesymbol wieder her
07 Mar 2024
Viele Benutzer haben ihre Betriebssysteme auf Win11 aktualisiert, aber viele Benutzer haben festgestellt, dass ihre Batteriesymbole nach dem Upgrade fehlen. Was ist also los? Benutzer können im Startmenü direkt auf „Geräte-Manager“ klicken und dann zum Einrichten „Akku“ auswählen. Lassen Sie sich auf dieser Website den Benutzern sorgfältig vorstellen, wie sie das Symbol für den verlorenen Akku in Win11 wiederherstellen können. So stellen Sie das in Win11 fehlende Batteriesymbol wieder her. Methode 1. Klicken Sie mit der rechten Maustaste auf das untere Startmenü. 3. Suchen Sie nach dem Öffnen die Batterie und doppelklicken Sie, um sie zu öffnen. 4. Geben Sie dann den Treiber ein, deaktivieren Sie das Gerät und aktivieren Sie es erneut. Methode 2 1. Wenn es immer noch nicht funktioniert, können Sie mit der rechten Maustaste auf das Startmenü klicken und die Einstellungen öffnen. 3. Öffnen Sie dann die Taskleiste, um sie auszublenden
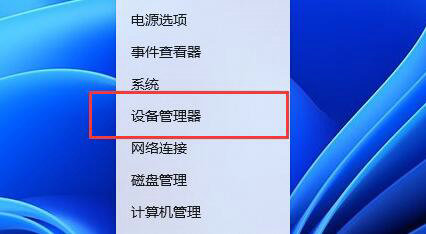 Was tun, wenn das Win11-Batteriesymbol den Stecker nicht anzeigt? Das Win11-Batteriesymbol zeigt die Steckerproblemanalyse nicht an
Was tun, wenn das Win11-Batteriesymbol den Stecker nicht anzeigt? Das Win11-Batteriesymbol zeigt die Steckerproblemanalyse nicht an
03 Sep 2024
Was soll ich tun, wenn das Symbol zum Einstecken des Akkus von Win11 fehlt? Tatsächlich ist die Methode sehr einfach. Sie müssen lediglich auf das Startmenü klicken, dann den Treiber unter der Batterie im Gerätemanager suchen und den Vorgang ausführen. Oder Sie können unter Personalisierung auf „Einstellungen“ klicken, um den Vorgang auszuführen. Als nächstes stelle ich Ihnen ausführlich die Lösung für das Problem vor, dass der Stecker des Win11-Batteriesymbols fehlt. Lösung 1 für das Problem, dass das Win11-Batteriesymbol den Stecker nicht anzeigt: 1. Klicken Sie mit der rechten Maustaste auf das „Startmenü“ unten. 2. Öffnen Sie im Rechtsklick-Menü den „Geräte-Manager“. 3. Suchen Sie nach dem Öffnen nach „Batterie“ und doppelklicken Sie, um es zu öffnen. 4. Geben Sie dann „Treiber“ ein, zuerst „Gerät deaktivieren“ und dann wieder aktivieren. 5. Nachdem Sie das Gerät aktiviert haben, klicken Sie auf „Treiber aktualisieren“ und befolgen Sie die Anweisungen.


Hot Tools

APP小程序icon图标库素材
适用于:手机页面、app小程序页面元素icon图标库素材,多种颜色可选,可自主替换颜色。

基础单色ico图标素材
基础单色ico图标素材下载

247个世界各国国旗图片素材
240个国旗图片_图标素材_国旗图片免费下载_图标素材下载_图标素材库

简洁带阴影的PNG图标
简洁带阴影的PNG图标

铅笔画软件PNG图标
铅笔画软件PNG图标