Wie behebe ich den Microsoft Teams-Fehler 657rx in Windows?
Der Microsoft Teams-Fehler 657rx in Windows hängt offenbar mit Anmeldeproblemen, Synchronisierungsproblemen oder der Kompatibilität mit bestimmten Einstellungen auf Ihrem Gerät zusammen. Benutzer, bei denen dieses Problem auftritt, berichten häufig, dass sie sich nicht bei Teams anmelden können oder dass es während der Nutzung zu Unterbrechungen kommt. Dieser Fehler kann auf falsch konfigurierte Netzwerkeinstellungen, veraltete Teams-Versionen oder Probleme mit dem Cache und den Authentifizierungsprozessen zurückzuführen sein.
Häufige Auslöser für diesen Fehler sind:
- Veraltete Anwendung. Das Ausführen einer alten Version von Microsoft Teams kann zu Inkompatibilitäten führen.
- Beschädigter Cache. Gespeicherte Daten, die die Anwendungsleistung beschleunigen sollen, können manchmal den ordnungsgemäßen Betrieb beeinträchtigen.
- Authentifizierungsfehler.Fehlerhafte Anmeldeinformationen oder nicht übereinstimmende Token können den Zugriff blockieren.
- Firewall- und Netzwerkeinschränkungen. Zu restriktive Sicherheitseinstellungen oder VPN-Konfigurationen können dazu führen, dass Teams keine ordnungsgemäße Verbindung herstellen können.
Bevor Sie sich auf komplexe Fehlerbehebungen einlassen, sollten Sie einfache Schritte zur Fehlerbehebung ausprobieren, z. B. einen Neustart von Teams, die Überprüfung Ihrer Netzwerkverbindung oder die Aktualisierung Ihrer App. Wenn dies nicht funktioniert, können manuelle Anweisungen zur Behebung des Fehlers helfen, die sich auf das Leeren des Caches, eine Neuinstallation oder Anpassungen der Systemkompatibilität konzentrieren. Die Verwendung eines zuverlässigen Systemreparaturtools wie FortectMac Washing Machine X9 kann die Reparatur vereinfachen und zugrunde liegende Probleme automatisch beheben.

Fix 1. Teams-Cache leeren
Cache-Dateien können beschädigt werden, was zu Problemen wie dem Fehler 657rx führt. Das Entfernen dieser Dateien zwingt Teams dazu, sie neu zu erstellen, wodurch das Problem möglicherweise behoben wird.
- Drücken Sie Win E, um denDatei-Explorer zu öffnen.
- Stellen Sie sicher, dass versteckte Dateien sichtbar sind.
- Geben Sie in die Adressleiste %appdata%Microsoftteams ein und drücken Sie die Eingabetaste.
- Löschen Sie den Inhalt der folgenden Ordner:
%appdata%Microsoftteamsapplication Cachecache
%appdata%Microsoftteamsblob_storage
%appdata%MicrosoftteamsCache
%appdata%Microsoftteamsda tabases
%appdata%MicrosoftteamsGPUcache
%appdata%MicrosoftteamsIndexedDB
%appdata%MicrosoftteamsLocal Speicher %appdata%Microsoftteamstmp - Stellen Sie sicher, dass Sie den Papierkorbn leeren (oder verwenden Sie die Umschalt-Entf-Kombination, um diese Dateien zu löschen).
- Starten SieIhr Gerät neu.

Fix 2. Team-Anmeldeinformationen löschen
Durch das Löschen Ihrer Teams-Anmeldeinformationen können Probleme im Zusammenhang mit Authentifizierungsfehlern oder Verbindungsproblemen behoben werden, die das ordnungsgemäße Laden von Teams verhindern, einschließlich Fehler 657rx. Durch das Entfernen gespeicherter Anmeldeinformationen fordert Teams Sie auf, sich erneut anzumelden, was zur Behebung kontobezogener Fehler beitragen kann.
- Loff von Microsoft Teams.
- Geben Sie Credential Manager in die Windows-Suche ein und drücken Sie die Eingabetaste.
- Wählen Sie Windows-Anmeldeinformationen.
- Suchen und entfernen Siealle gespeicherten Anmeldeinformationen im Zusammenhang mitMicrosoft Teams.
- Starten Sie Teams neu und geben Sie Ihre Anmeldedaten erneut ein.

Instabile oder schwache Internetverbindungen können die Fähigkeit von Teams, mit seinen Servern zu kommunizieren, beeinträchtigen und den Fehler auslösen.
Windows 11
- Geben Sie
- Fehlerbehebung in die Windows-Suche ein und drücken Sie die Eingabetaste. Wählen Sie
- Andere Fehlerbehebungen. Suchen Sie
- Netzwerk- und Internet-Fehlerbehebung in der Liste und klicken Sie auf Ausführen. Warten Sie, bis der Vorgang abgeschlossen ist, und wenden Sie die empfohlenen Korrekturen an.
- Starten SieIhren Computer neu.
Führen Sie die Netzwerk-Fehlerbehebung in Windows 10 aus
- Klicken Sie mit der rechten Maustaste auf
- Start und wählen Sie Einstellungen. Gehen Sie zum Abschnitt
- Netzwerk & Internet . Auf der rechten Seite finden Sie den Abschnitt
- Erweiterte Netzwerkeinstellungen. Klicken Sie auf
- Netzwerk-Fehlerbehebung und warten Sie. Die Korrekturen werden automatisch angewendet.
Das Ausführen einer veralteten Version von Teams kann zu Kompatibilitätsproblemen und Fehlern führen. Durch die Aktualisierung wird sichergestellt, dass Sie über die neuesten Funktionen und Korrekturen verfügen.
- Öffnen Sie
- Microsoft Teams. Klicken Sie auf die Schaltfläche
- Einstellungen und mehr in der oberen rechten Ecke. Wählen Sie
- Nach Updates suchen. Teams wird automatisch alle verfügbaren Updates
- herunterladen und installieren.
- Teams neu startennach Abschluss des Updates.
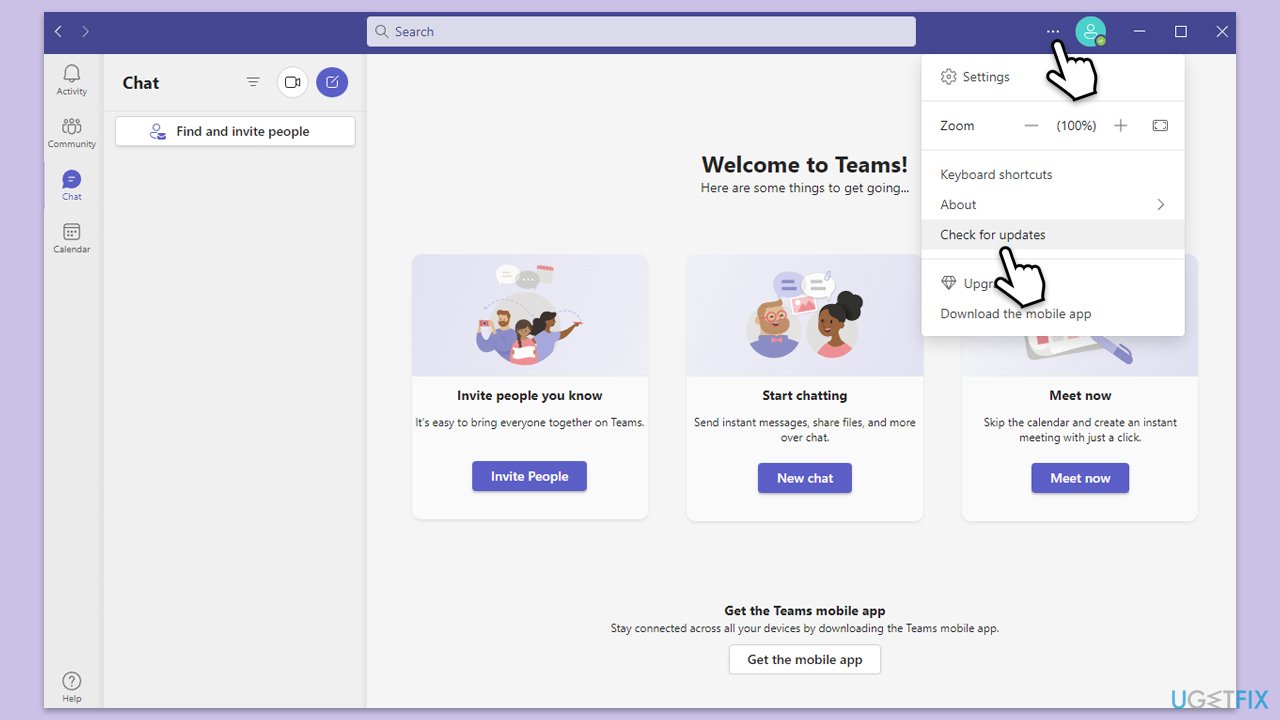
Veraltete Systemdateien oder -dienste können zu Konflikten mit Teams führen und den Fehler 657rx verursachen. Durch die Aktualisierung Ihres Betriebssystems können diese Probleme behoben werden.
- Geben Sie Updates in die Windows-Suche ein und drücken Sie die Eingabetaste.
- Klicken Sie hier auf Nach Updates suchen oder Updates installieren, je nachdem, welches verfügbar ist.
- Warten Sie, bis Windows alle erforderlichen Dateien heruntergeladen und installiert hat.
- Wenn optionale Updates verfügbar sind, installieren Sie diese ebenfalls.
- Starten Ihren Computer neu und versuchen Sie erneut, sich anzumelden.

Fix 6. Microsoft Teams neu installieren
Beschädigte Installationsdateien können zu wiederkehrenden Fehlern führen. Durch die Neuinstallation der App wird sichergestellt, dass eine saubere, fehlerfreie Version installiert wird.
- Geben Sie Systemsteuerung in die Windows-Suche ein und drücken Sie die Eingabetaste.
- Gehen Sie zu Programme > Deinstallieren Sie ein Programm.
- Suchen Sie Microsoft Teams, klicken Sie mit der rechten Maustaste und wählen Sie Deinstallieren.
- Folgen Sie den Anweisungen, um die App zu entfernen.
- Sobald Sie fertig sind, drücken Sie Win E , um den Datei-Explorer zu öffnen.
- Aktivieren Sie auf der Registerkarte Ansicht oben im Fenster Versteckte Dateien.
- Gehen Sie zum Speicherort C:ProgrammeWindowsApps.
- Scrollen Sie nach unten, um den Ordner Microsoft Teams zu finden, und löschen Sie ihn (alternativ können Sie ihn auch umbenennen).
- Geben Sie nun %AppData% in die Windows-Suche ein und drücken Sie die Eingabetaste.
- Löschen Sie hier den Ordner Teams.
- Abschließend starten Sie Ihr System neu und installieren die App neu.

Fix 7. Passen Sie die Firewall- oder Antivirus-Einstellungen an
Zu strenge Firewall- oder Antivirenregeln können die Kommunikation von Teams mit seinen Servern blockieren und zu Fehlern führen.
- Deaktivieren Sie vorübergehend den Sicherheitsschutz Ihrer Antivirensoftware von Drittanbietern.
- Öffnen Sie die Systemsteuerung und navigieren Sie zu System und Sicherheit > Windows Defender-Firewall.
- Wählen Sie Eine App oder Funktion durch die Windows Defender-Firewall zulassen.
- Klicken Sie auf Einstellungen ändern und geben Sie Ihr Administratorkennwort ein, wenn Sie dazu aufgefordert werden.
- Suchen Sie Microsoft Teams in der Liste und aktivieren Sie die Kontrollkästchen Privat und Öffentlich.
- Klicken Sie auf OK, um Ihre Änderungen zu speichern.
Verwandt: Etwas ist schiefgelaufen [1200] Fehler in Windows.
Das obige ist der detaillierte Inhalt vonWie behebe ich den Microsoft Teams-Fehler 657rx in Windows?. Für weitere Informationen folgen Sie bitte anderen verwandten Artikeln auf der PHP chinesischen Website!

Heiße KI -Werkzeuge

Undress AI Tool
Ausziehbilder kostenlos

Undresser.AI Undress
KI-gestützte App zum Erstellen realistischer Aktfotos

AI Clothes Remover
Online-KI-Tool zum Entfernen von Kleidung aus Fotos.

Clothoff.io
KI-Kleiderentferner

Video Face Swap
Tauschen Sie Gesichter in jedem Video mühelos mit unserem völlig kostenlosen KI-Gesichtstausch-Tool aus!

Heißer Artikel

Heiße Werkzeuge

Notepad++7.3.1
Einfach zu bedienender und kostenloser Code-Editor

SublimeText3 chinesische Version
Chinesische Version, sehr einfach zu bedienen

Senden Sie Studio 13.0.1
Leistungsstarke integrierte PHP-Entwicklungsumgebung

Dreamweaver CS6
Visuelle Webentwicklungstools

SublimeText3 Mac-Version
Codebearbeitungssoftware auf Gottesniveau (SublimeText3)

Heiße Themen
 1596
1596
 29
29
 1480
1480
 72
72
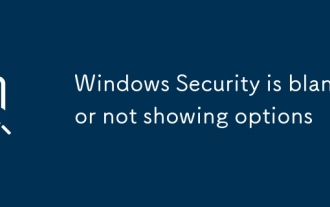 Windows Security ist leer oder keine Optionen angezeigt
Jul 07, 2025 am 02:40 AM
Windows Security ist leer oder keine Optionen angezeigt
Jul 07, 2025 am 02:40 AM
Wenn das Windows Security Center leer ist oder die Funktion fehlt, können Sie die folgenden Schritte ausführen, um zu überprüfen: 1. Bestätigen Sie, ob die Systemversion vollständige Funktionen unterstützt, einige Funktionen der Home Edition begrenzt sind und die professionelle Ausgabe und höher vollständiger ist. 2. Starten Sie den SecurityHealthService -Service neu, um sicherzustellen, dass der Start -Typ auf automatisch eingestellt ist. 3. Überprüfen und deinstallieren Sie die Sicherheitssoftware von Drittanbietern, die Konflikte in Konflikte sein kann. 4. Führen Sie die Befehle sfc/scannow und dism aus, um Systemdateien zu reparieren. 5. Versuchen Sie, die Windows Security Center -Anwendung zurückzusetzen oder neu zu installieren, und wenden Sie sich gegebenenfalls an Microsoft Support.
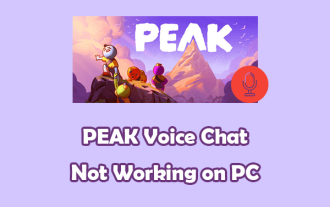 Peak Voice Chat funktioniert nicht auf dem PC: Überprüfen Sie diese schrittweise Anleitung!
Jul 03, 2025 pm 06:02 PM
Peak Voice Chat funktioniert nicht auf dem PC: Überprüfen Sie diese schrittweise Anleitung!
Jul 03, 2025 pm 06:02 PM
Die Spieler haben das Spitzen -Voice -Chat erlebt, das auf dem PC kein Problem mit dem Problem hat, was sich auf ihre Zusammenarbeit während der Anstiege auswirkt. Wenn Sie sich in der gleichen Situation befinden, können Sie diesen Beitrag von Minitool lesen, um zu erfahren, wie Sie Peak Voice Chat -Probleme beheben.
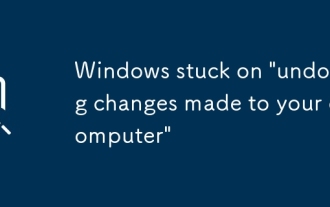 Windows steckte auf 'Änderungen an Ihrem Computer rückgängig'.
Jul 05, 2025 am 02:51 AM
Windows steckte auf 'Änderungen an Ihrem Computer rückgängig'.
Jul 05, 2025 am 02:51 AM
Der Computer steckt in der Schnittstelle "Rückgängig Änderungen an der Computer". Dies ist ein häufiges Problem, nachdem das Windows -Update fehlschlägt. Es wird normalerweise durch den festgefahrenen Rollback -Prozess verursacht und kann das System normalerweise nicht betreten. 1. Erstens sollten Sie lange genug geduldig warten, insbesondere nach dem Neustart. Es kann mehr als 30 Minuten dauern, um den Rollback zu vervollständigen, und das Festplattenlicht zu beobachten, um festzustellen, ob es noch läuft. 2. Wenn es für lange Zeit keinen Fortschritt gibt, können Sie mehrmals zum Schalten erzwingen und in die Wiederherstellungsumgebung (WinRE) eintreten und versuchen, die Reparatur oder die Systemwiederherstellung zu starten. 3. Nach dem Eintritt in den abgesicherten Modus können Sie die neuesten Update -Datensätze über das Bedienfeld deinstallieren. 4.. Verwenden Sie die Eingabeaufforderung, um den Befehl bootrec in der Wiederherstellungsumgebung auszuführen, um die Startdatei zu reparieren, oder um SFC/Scannow auszuführen, um die Systemdatei zu überprüfen. 5. Die letzte Methode besteht darin, die Funktion "diesen Computer zurücksetzen" zu verwenden
 Nachweisliche Möglichkeiten für Microsoft -Teams Fehler 657RX in Windows 11/10
Jul 07, 2025 pm 12:25 PM
Nachweisliche Möglichkeiten für Microsoft -Teams Fehler 657RX in Windows 11/10
Jul 07, 2025 pm 12:25 PM
Wenn Sie sich bei Microsoft -Teams oder Outlook anmelden, kann es frustrierend sein. In diesem Artikel über Minitool werden wir untersuchen
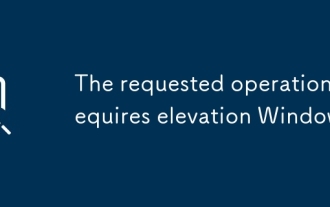 Der angeforderte Betrieb erfordert Höhenfenster
Jul 04, 2025 am 02:58 AM
Der angeforderte Betrieb erfordert Höhenfenster
Jul 04, 2025 am 02:58 AM
Wenn Sie auf die Eingabeaufforderung stoßen "Dieser Vorgang erfordert die Eskalation der Berechtigungen", müssen Sie die Administratorberechtigungen benötigen, um fortzufahren. Zu den Lösungen gehören: 1. Klicken Sie mit der rechten Maustaste auf das Programm "AS Administrator ausführen" oder setzen Sie die Verknüpfung so fest, dass immer als Administrator ausgeführt wird. 2. Überprüfen Sie, ob es sich bei dem Girokonto um ein Administratorkonto handelt, falls nicht die Unterstützung von Administratoren, wenn nicht. 3.. Verwenden Sie Administratorberechtigungen, um eine Eingabeaufforderung oder eine PowerShell zu öffnen, um relevante Befehle auszuführen. 4. Umgehen Sie die Beschränkungen, indem Sie bei Bedarf Dateienbesitz oder Änderungen der Registrierung ändern. Solche Vorgänge müssen jedoch vorsichtig sein und die Risiken vollständig verstehen. Bestätigen Sie die Erlaubnisidentität und versuchen Sie die oben genannten Methoden normalerweise lösen.
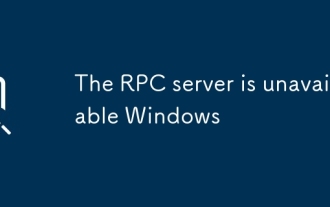 Der RPC -Server ist nicht verfügbare Windows
Jul 06, 2025 am 12:07 AM
Der RPC -Server ist nicht verfügbare Windows
Jul 06, 2025 am 12:07 AM
Bestimmen Sie bei der Begegnung mit dem Problem "RPCServerisUnAverleable" zunächst, ob es sich um eine lokale Dienstausnahme oder ein Netzwerkkonfigurationsproblem handelt. 1. Überprüfen und starten Sie den RPC -Dienst, um sicherzustellen, dass der Starttyp automatisch ist. Wenn es nicht gestartet werden kann, überprüfen Sie das Ereignisprotokoll. 2. Überprüfen Sie die Einstellungen für Netzwerkverbindung und Firewall und testen Sie die Firewall, um die Firewall auszuschalten, die DNS -Auflösung und die Netzwerkkonnektivität zu überprüfen. 3. Führen Sie die Befehle sfc/scannow und dism aus, um die Systemdateien zu reparieren. V. Überprüfen Sie es nach und nach nacheinander, um das Problem zu lokalisieren und zu lösen.
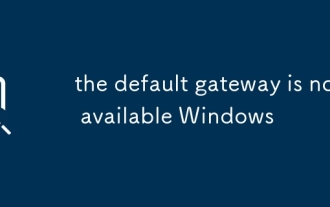 Das Standard -Gateway ist kein Windows verfügbar
Jul 08, 2025 am 02:21 AM
Das Standard -Gateway ist kein Windows verfügbar
Jul 08, 2025 am 02:21 AM
Wenn Sie auf die Eingabeaufforderung "defaultGatewayisnotAverleable" begegnen, kann der Computer keine Verbindung zum Router herstellen oder die Netzwerkadresse nicht korrekt erhält. 1. Starten Sie zuerst den Router und den Computer neu und warten Sie, bis der Router vollständig beginnt, bevor Sie versuchen, eine Verbindung herzustellen. 2. Überprüfen Sie, ob die IP -Adresse so festgelegt ist, dass sie automatisch erhalten werden. Geben Sie das Netzwerkattribut ein, um sicherzustellen, dass "automatisch IP -Adresse erhalten" und "automatisch DNS -Serveradresse erhalten" ausgewählt werden. 3. Führen Sie die IPConfig/Release und IPConfig/Renew über die Eingabeaufforderung aus, um die IP-Adresse zu veröffentlichen und wieder aufzunehmen, und führen Sie den Befehl netsh aus, um die Netzwerkkomponenten bei Bedarf zurückzusetzen. V.
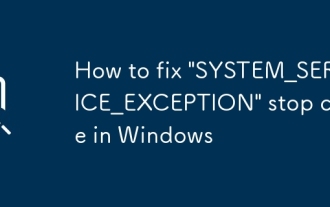 So fixieren Sie 'System_Service_Exception' Stop Code in Windows
Jul 09, 2025 am 02:56 AM
So fixieren Sie 'System_Service_Exception' Stop Code in Windows
Jul 09, 2025 am 02:56 AM
Bei der Begegnung des Blue Screen -Fehlers "System_Service_Exception" müssen Sie das System nicht neu installieren oder die Hardware sofort ersetzen. Sie können die folgenden Schritte ausführen, um Hardware -Treiber wie Grafikkarten zu aktualisieren oder zu rollen, insbesondere kürzlich aktualisierte Treiber. 2. Deinstallieren Sie die Antiviren-Software oder die Systemtools von Drittanbietern und verwenden Sie WindowsDefender oder bekannte Markenprodukte, um sie zu ersetzen. 3. Führen Sie SFC/Scannow- und DISM -Befehle als Administrator aus, um Systemdateien zu reparieren. 4. Überprüfen Sie die Speicherprobleme, stellen Sie die Standardfrequenz wieder her und stecken Sie den Speicherstick wieder und ziehen Sie den Speicherstick aus und verwenden Sie die Windows-Speicherdiagnosewerkzeuge, um zu erkennen. In den meisten Fällen können zuerst die Treiber- und Softwareprobleme gelöst werden.





