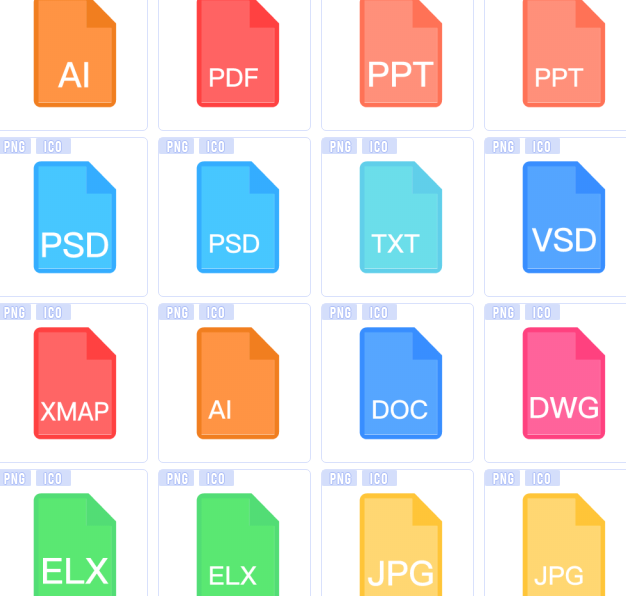文档库图标
Alle Ressourcen auf dieser Website werden von Internetnutzern bereitgestellt oder von großen Download-Sites nachgedruckt. Bitte überprüfen Sie selbst die Integrität der Software! Alle Ressourcen auf dieser Website dienen nur als Referenz zum Lernen. Bitte nutzen Sie diese nicht für kommerzielle Zwecke. Andernfalls sind Sie für alle Folgen verantwortlich! Wenn ein Verstoß vorliegt, kontaktieren Sie uns bitte, um ihn zu löschen. Kontaktinformationen: admin@php.cn
Verwandter Artikel
06 Jun 2016
有的 网站 源码中加入了这几行代码: 1 link rel ="shortcut icon" href ="/favicon.ico" type ="image/x-icon" / 或者是 1 link rel =" icon" href ="/favicon.ico" type ="image/x-icon" / 这样可以指定 图标 位置存放。 但现在的浏览器大多支持自动 获取
 King of Glory benutzerdefinierte Ikonenmaterial-Bildersammlung
King of Glory benutzerdefinierte Ikonenmaterial-Bildersammlung
03 Jun 2024
King of Glory kann Spielsymbole anpassen. Die Schritte zum Ersetzen sind relativ einfach. Nachfolgend stellt Ihnen der Editor eine vollständige Sammlung von Bildern für benutzerdefinierte King of Glory-Symbole zur Verfügung Dir gefällt es, speicher es. King of Glory, individuelles Icon-Material, Bildersammlung 1, King of Glory, individuelles Icon-Material 2, King of Glory, individuelles Icon-Material 3, King of Glory, individuelles Icon-Material 4, King of Glory, individuelles Icon-Material 5, King of Glory, individuelles Icon-Material 6, King of Glory, individuelles Icon-Material 7, King of Glory, individuelles Icon-Material 8, King of Glory, individuelles Icon-Material 9, King of Glory, individuelles Icon-Material 10, King of Glory, individuelles Icon-Material 11, King of Glory, individuelles Icon-Material 12, King of Ruhm
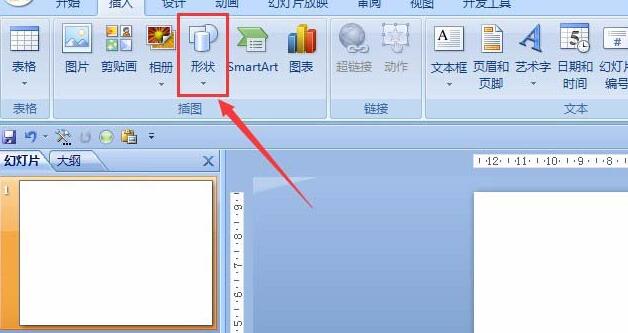 Grafisches Tutorial zum Einfügen von Bildern in elliptische Anmerkungen in PPT-Dokumenten
Grafisches Tutorial zum Einfügen von Bildern in elliptische Anmerkungen in PPT-Dokumenten
26 Mar 2024
1. Öffnen Sie PPT und wählen Sie [Form] in der Palette [Illustration] des Menüs „Einfügen“. 2. Suchen Sie im angezeigten Formfenster nach der ovalen Anmerkungsform. 3. Ziehen Sie die Maus in den leeren Bereich, wählen Sie den gelben Teil aus und strecken Sie ihn wie im Bild gezeigt. 4. Klicken Sie mit der rechten Maustaste auf die Form und wählen Sie [Form formatieren]. 5. Wählen Sie im geöffneten Bedienfeld [Bild- und Texturfüllung], wie durch die rote Linie dargestellt. 6. Klicken Sie auf die Schaltfläche [Datei], wie in der Abbildung gezeigt, und wählen Sie dann das Bild aus, das Sie in das sich öffnende Dialogfeld einfügen möchten. 7. Der Endeffekt ist wie in der Abbildung dargestellt. Die Vorgehensweise für andere Formen ist ähnlich. Die Demobilder hier sind einfach zufällig ausgewählt. Sie können das passende Bild entsprechend Ihren Bedürfnissen auswählen.
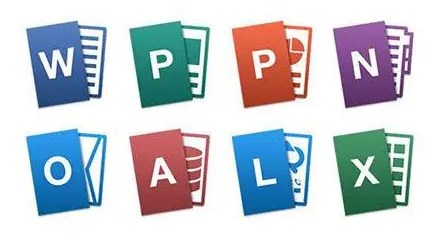 So teilen Sie Bibliotheksdokumente
So teilen Sie Bibliotheksdokumente
08 Jan 2024
1. Wie teile ich Bibliotheksdokumente? Wenn Sie Dokumente in Wenku teilen möchten, können Sie dies über die folgenden Schritte tun: 1. Melden Sie sich beim Wenku-Konto an: Stellen Sie zunächst sicher, dass Sie beim Wenku-Konto angemeldet sind. 2. Suchen Sie das Dokument, das Sie freigeben möchten: Suchen Sie in der Bibliothek nach dem Dokument, das Sie freigeben möchten. 3. Freigabeoptionen auswählen: Suchen Sie auf der Dokumentseite oder in der Dokumentliste nach Freigabeoptionen. Oft bieten Bibliotheken Schaltflächen oder Optionen zum Teilen an. 4. Freigabelink generieren: Nachdem Sie auf die Freigabeoption geklickt haben, generiert das System einen Freigabelink. Einige Bibliotheken bieten auch die Möglichkeit, Freigabeberechtigungen festzulegen, und Sie können diese entsprechend Ihren Anforderungen festlegen. 5. Link kopieren: Kopieren Sie den generierten Freigabelink, indem Sie mit der rechten Maustaste klicken oder die entsprechende Schaltfläche verwenden. 6. Link teilen: Senden Sie den kopierten Link an andere, damit diese über den Link darauf zugreifen können
 So passen Sie das Word-Dokumentsymbol unter Windows 7 an
So passen Sie das Word-Dokumentsymbol unter Windows 7 an
26 Dec 2023
Im Allgemeinen verwenden unsere Word-Dokumente das Standardsymbol, das mit Word geliefert wird. Manchmal stellen wir jedoch fest, dass sich das Symbol unseres Word-Dokuments geändert hat, was sehr unangenehm ist. Tatsächlich müssen wir nur die Art und Weise zurücksetzen, wie es geöffnet wird. Schauen wir es uns gemeinsam an. Tutorial zum Ändern des Win7-Word-Dokumentsymbols 1. Wenn unser Word-Dokumentsymbol wie auf dem Bild aussieht. 2. Klicken Sie mit der rechten Maustaste, um es zu öffnen, wählen Sie „Eigenschaften“ und klicken Sie dann an der Symbolposition auf „Ändern“. 3. Wählen Sie dann „Wort“ und klicken Sie auf „OK“. Wenn hier kein Wort vorhanden ist, können Sie im Browser danach suchen. 4. Auf diese Weise wird unser Wortsymbol wieder geändert.
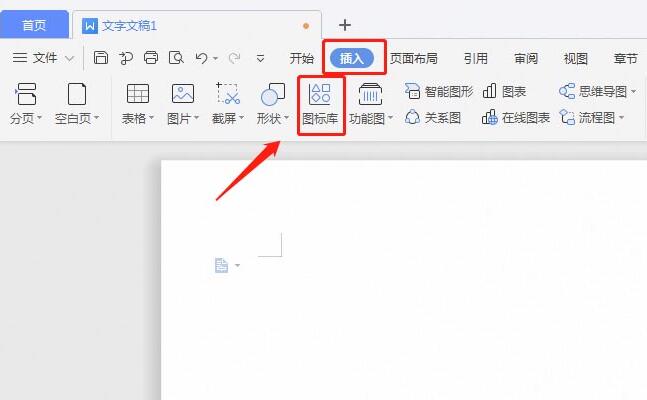 Der Vorgang des Einfügens von Tiersymbolen in wps2019-Dokumente
Der Vorgang des Einfügens von Tiersymbolen in wps2019-Dokumente
27 Mar 2024
1. Öffnen Sie wps2019. 2. Erstellen Sie ein neues Dokument, klicken Sie in der oberen Symbolleiste auf [Einfügen] und suchen Sie nach [Symbolbibliothek]. 3. Scrollen Sie auf der Seite nach unten und suchen Sie das Tiersymbol. 4. Bewegen Sie die Maus über das gewünschte Tiersymbol und klicken Sie auf [Einfügen]. 5. Kehren Sie zum Dokument zurück und Sie können das eingefügte Tiersymbol sehen.


Hot Tools

APP小程序icon图标库素材
适用于:手机页面、app小程序页面元素icon图标库素材,多种颜色可选,可自主替换颜色。

基础单色ico图标素材
基础单色ico图标素材下载

247个世界各国国旗图片素材
240个国旗图片_图标素材_国旗图片免费下载_图标素材下载_图标素材库

简洁带阴影的PNG图标
简洁带阴影的PNG图标

铅笔画软件PNG图标
铅笔画软件PNG图标