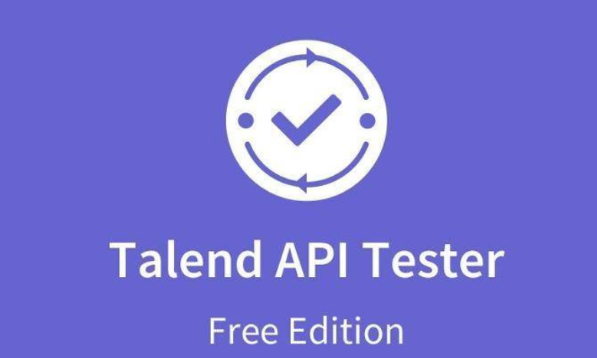Talend API-Tester
Hauptfunktionen des Talend API Tester-Plug-ins
1. Senden Sie eine Anfrage und überprüfen Sie die Antwort
Die kostenlose Version von Talend API Tester kann alle HTTP-Anfragen verarbeiten, egal wie komplex. Durch das Einfügen von Variablen können Anfragen dynamisiert werden. Sicherheit und Authentifizierung sowie Hypermedia- und HTML-Formulare werden vollständig unterstützt. Sie können HTTP-Antworten visualisieren, verschönern und überprüfen.
2. API-Verhalten überprüfen
Ganz gleich, ob Sie das spezifizierte Verhalten der API überprüfen möchten oder die Reaktionsfähigkeit einer Drittanbieter-API bestätigen müssen, mit Talend API Tester können Sie eine Vielzahl von API-Antworttests durchführen. Verwenden Sie Behauptungen, um Werte wie Header, Text oder Antwortzeit zu überprüfen. Es können auch Umgebungsvariablen erstellt werden, um die Wiederverwendbarkeit von Tests zu verbessern.
So verwenden Sie das Talend API Tester-Plugin
Das Talend API Tester-Plugin interagiert mit REST oder einfachen HTTP-APIs über eine intuitive und benutzerfreundliche Benutzeroberfläche.
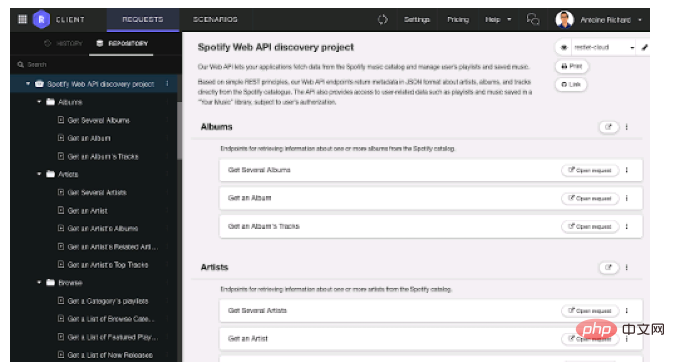
2. Möglichkeit zum Speichern und Organisieren Ihrer Anfragen in Projekten und Diensten.
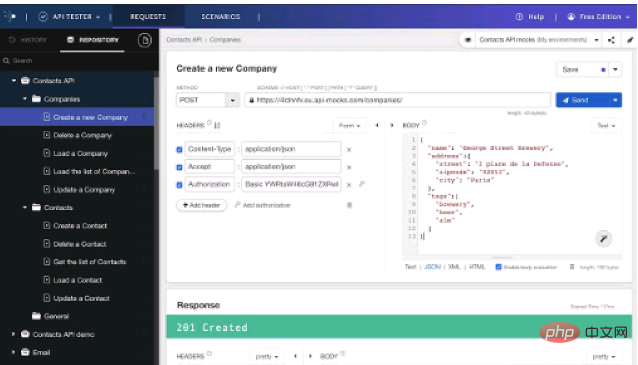
3. Die Antwort kann mithilfe der Assertionsfunktion überprüft werden.
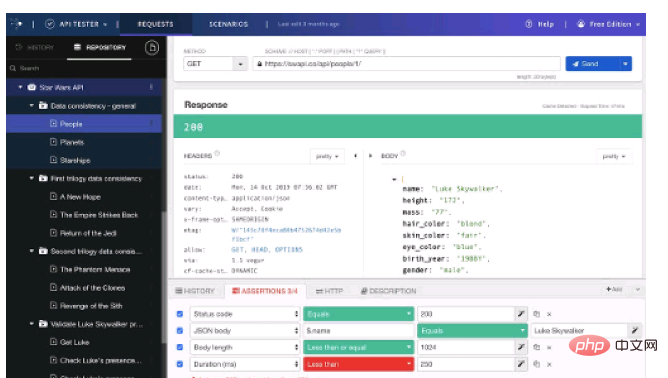
4. Verschiedene Ansichten können verwendet werden, um Antworten in verschiedenen Formaten zu visualisieren und zu überprüfen.
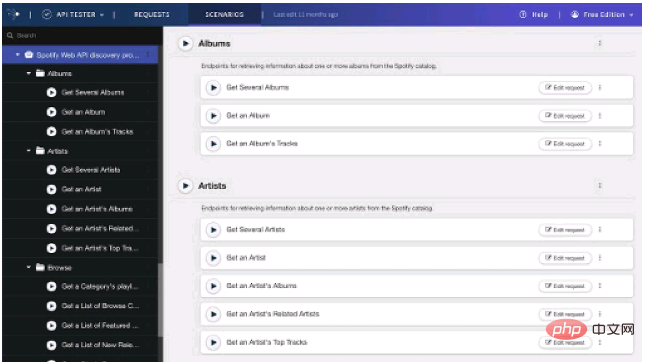
5. Importieren Sie ganz einfach Ihre Postman-Sammlung, Swagger/OAS/OpenAPI und HAR (HTTP-Archiv).
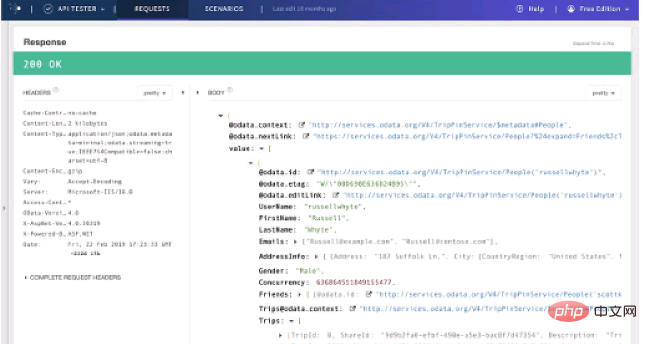
6. Erstellen Sie dynamische Anfragen mit benutzerdefinierten Variablen, Sicherheit und Authentifizierung.
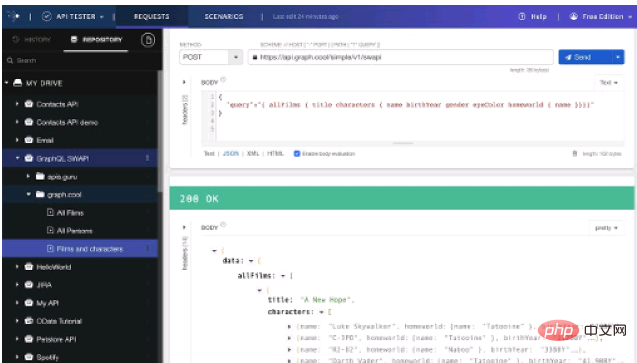
7. Das Anzeigen und Durchsuchen Ihres Anrufverlaufs ist ein Kinderspiel. Und Anfragen aus dem Verlauf können bearbeitet und erneut gesendet werden.
FAQ zum Talend API Tester-Plugin
Warum benötigt Talend API Tester die Berechtigungen „Alle Daten auf den von Ihnen besuchten Websites lesen und ändern“ und „Mit Partner-Websites kommunizieren“?
Chrome-Erweiterungen, die auf Internetressourcen zugreifen müssen, müssen die Ressource in einem Manifest deklarieren, bei dem es sich um eine URL-Liste oder eine URL-Maske handeln kann. Beispielsweise ermöglicht http://*/* den Zugriff auf jede URL. Das Ermöglichen des Zugriffs auf jede URL ist die Hauptfunktion von Talend API Tester. Der Chrome Web Store interpretiert URL-Masken mit Platzhaltern so, dass Talend API Tester alle Daten auf den von Ihnen besuchten Websites lesen und ändern kann, ohne dass die App etwas falsch macht.
Alle Ressourcen auf dieser Website werden von Internetnutzern bereitgestellt oder von großen Download-Sites nachgedruckt. Bitte überprüfen Sie selbst die Integrität der Software! Alle Ressourcen auf dieser Website dienen nur als Referenz zum Lernen. Bitte nutzen Sie diese nicht für kommerzielle Zwecke. Andernfalls sind Sie für alle Folgen verantwortlich! Wenn ein Verstoß vorliegt, kontaktieren Sie uns bitte, um ihn zu löschen. Kontaktinformationen: admin@php.cn
Verwandter Artikel
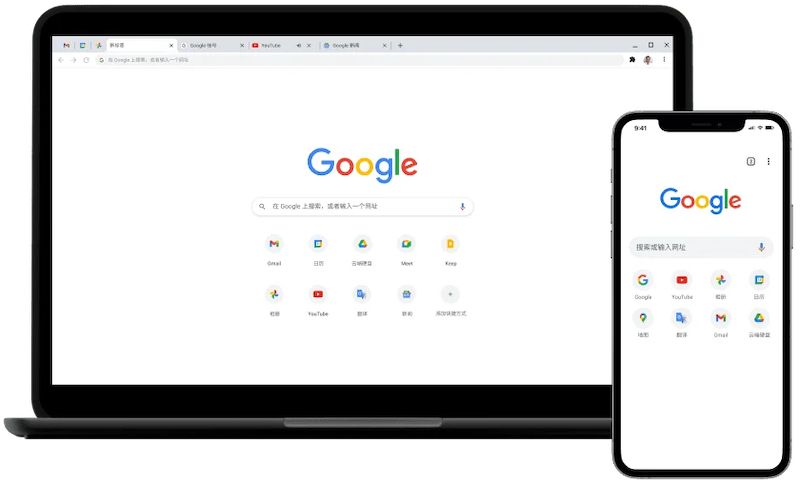 Die Gründe und Lösungen für die Installation von Google Chrome Plug-In
Die Gründe und Lösungen für die Installation von Google Chrome Plug-In
01 Sep 2025
Das Hinzufügen von Erweiterungen (Plug-Ins) zu Google Chrome ist eine häufige Möglichkeit, das Browsing-Erlebnis zu verbessern. Manchmal begegnen Sie jedoch Aufforderungen des Installationsfehlers. In diesem Artikel werden ausführlich mehrere häufige Gründe für den Ausfall der Plug-in-Installation vorgestellt und eine klare Lösungsmenge bereitgestellt, mit der Sie die Installation des Plug-Ins erfolgreich abschließen können, indem Sie die Netzwerkumgebung überprüfen, den Browser-Cache reinigen, den Browser aktualisieren und Einstellungen zurücksetzen.
 Ist Safari sicherer als Google Chrome?
Ist Safari sicherer als Google Chrome?
23 Aug 2025
Safari achtet mehr dem Schutz des Datenschutzes, während Chrome im Sicherheitsschutz besser ist. 1. In Bezug auf die Privatsphäre ermöglicht Safari intelligent Anti-Tracking, erzwungene Website-Erlaubnis, standardmäßig auf das Gerät zuzugreifen, und bietet eine versteckte E-Mail-Adressfunktion. Während die Chrome -Datenerfassung breiter ist und einige Funktionen auf Erfahrung der Datenverhaltensdatenoptimierung von Benutzern beruhen. 2. In Bezug auf die Sicherheit erkennt Chrome böswillige Websites in Echtzeit und warnt, aktualisiert häufig und behebt Schwachstellen schnell und unterstützt mehr Sicherheits-Plug-Ins von Drittanbietern. 3. Die Nutzungsumgebung wirkt sich auf die Sicherheit aus. Mac- oder iOS -Benutzer sind für Safari geeignet, und Windows- oder Linux -Benutzer bevorzugen Chrome. Unabhängig davon, welchen Browser Sie verwenden, halten Sie Updates, nicht auf unbekannte Links und die Installation regelmäßiger Plug-Ins die Kerngarantie.
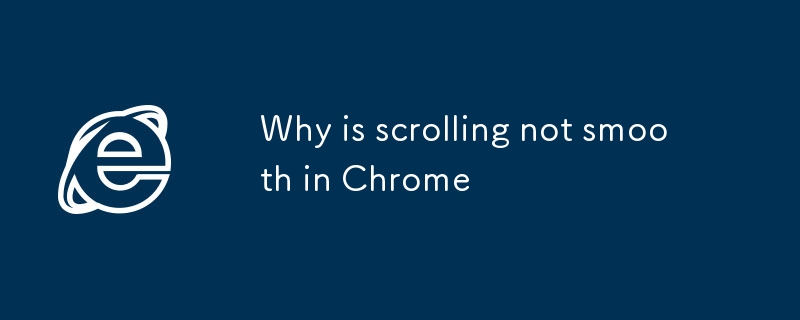 Warum ist das Scrollen in Chrom nicht glatt?
Warum ist das Scrollen in Chrom nicht glatt?
08 Aug 2025
Wenn Chrome Scrolling nicht reibungslos ist, können Sie die folgenden Methoden zur Lösung von Methoden ausprobieren: 1. Überprüfen Sie, ob die Hardwarebeschleunigung eingeschaltet oder in Konflikt gerückt wird, und versuchen Sie, sie auszuschalten, um die Stabilität zu verbessern. 2. Deaktivieren Sie Extensions-Plug-Ins, die Ressourcen belegen, insbesondere für Werbeblocker-Plug-Ins. A. Komplexe Webseiteninhalte können zu Scrolling -Verzögerungen führen, und Sie können den Browser- oder Netzwerkumgebungstest ändern. 4. Aktualisieren Sie Chrome- und Systemversionen und saubere Caches, um die Leistung zu optimieren.
 Wie schalten Sie unnötige PS -Plugins aus?
Wie schalten Sie unnötige PS -Plugins aus?
06 Apr 2025
Das Ausschalten unnötiger PS-Plug-Ins kann die Betriebseffizienz verbessern. Es gibt zwei Möglichkeiten: 1. Deaktivieren Sie vorübergehend das Plug-In: Bearbeiten & GT; Vorlieben & gt; Plugin Deaktivieren Sie das Plug-In, das Sie nicht verwenden müssen. 2. Entfernen Sie das Plug-In gründlich: Finden Sie den Plug-in-Installationsort (normalerweise im Plug-Ins-Ordner) und löschen Sie den unerwünschten Plug-in-Ordner (nach der Sicherung) (nach der Sicherung).
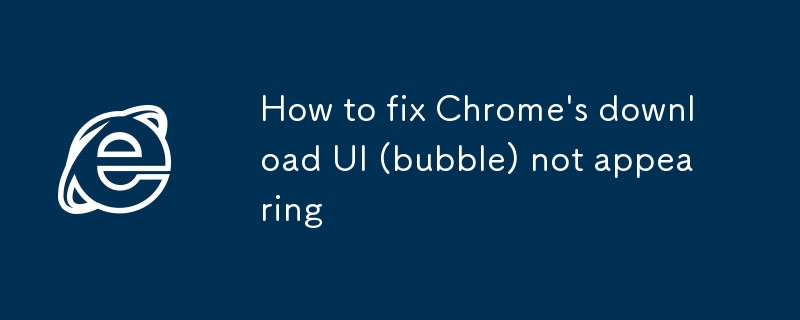 So reparieren Sie Chromes Download -Benutzeroberfläche (Bubble), die nicht erscheint
So reparieren Sie Chromes Download -Benutzeroberfläche (Bubble), die nicht erscheint
02 Aug 2025
Das Chrome -Download -Eingabeaufforderung -Box wird nicht angezeigt, was auf die Behindertenbenachrichtigungsberechtigungen, abnormale Browsereinstellungen, ein eingeschränktes Hintergrundverhalten oder das beschädigte Programm zurückzuführen ist. 1. Überprüfen Sie Chrome und die "Benachrichtigungsberechtigungen des Systems", um sicherzustellen, dass es nicht blockiert ist. 2. Versuchen Sie, Chromeinstellungen in den Standardzustand zurückzusetzen. 3.. Testen Sie, ob es im Inkognito-Modus normal ist, und beheben Sie die Interferenz des Erweiterungs-Plug-Ins. 4. Aktualisieren oder installieren Sie Chrome, um potenzielle Programmprobleme zu beheben.
 So deaktivieren Sie die Floc- oder Themen -API von Google
So deaktivieren Sie die Floc- oder Themen -API von Google
19 Aug 2025
Um Floc- und Themen -AD -Tracking -Funktionen in Chrome -Browsern auszuschalten oder einzuschränken, können die folgenden Maßnahmen ergriffen werden: 1. Aktualisieren Sie Chrome und deaktivieren Sie personalisierte Werbeoptionen, um die Interessenanalyse zu verringern; 2. Verwenden Sie den Incognito-Modus oder installieren Sie Datenschutz-Plug-Ins wie Ublockorigin und PrivacyBadger, um die Verfolgung weiter zu blockieren. 3.. Deaktivieren Sie themene experimentelle Merkmale über die Seite Chrome: // Flags; V. Regelmäßige Überprüfungen zu Updates und Einstellungen tragen dazu bei, die Privatsphäre aufrechtzuerhalten.


Heiße Werkzeuge
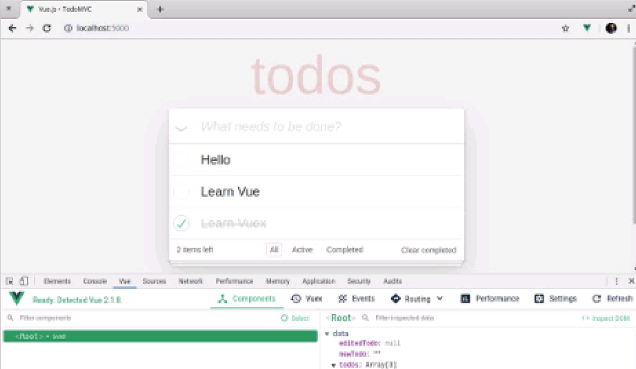
Vue.js Devtools V5.1.1
Vue.js devtools ist eine Entwickler-Browsererweiterung zum Debuggen von vue.js-Anwendungen, die auf dem Google Chrome-Browser basieren. Sie können Code unter den Browser-Entwicklertools debuggen. IT-Ingenieure, die Frontend-Entwicklung betreiben, sollten mit diesem Tool vertraut sein. Sie können den Code überprüfen, während sie die Seite im Seitenleistenbereich betrachten. Da Vue datengesteuert ist, gibt es nichts, was durch Betrachten der DOM-Struktur während der Entwicklung und beim Debuggen analysiert werden kann. Aber mit Hilfe des vue-devtools-Plug-Ins können wir die Datenstruktur einfach analysieren und debuggen
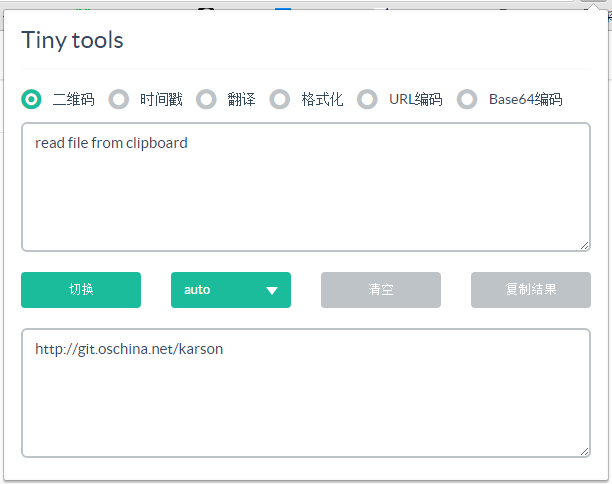
Karson / Tinytools
Tiny Tools ist eine Chrome-Erweiterung, die viele nützliche Tools enthält, wie z. B. QR-Code-Generator, QR-Code-Dekodierung, Übersetzung, Zeitstempelkonvertierung, Quellformat, JSON-Format, Bild-Base64-Zeichenkodierung usw.
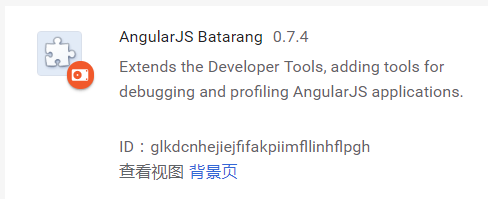
Angular-Debugging-PluginAngularJS Batarang
Das AngularJS-Batarang-Plugin ist ein leistungsstarkes Angular-Debugging-Plugin, das in Google Chrome installiert werden kann. Die Installation und Verwendung dieses AngularJS-Batarang-Plugins kann Ihren Entwicklungsprozess komfortabler gestalten.
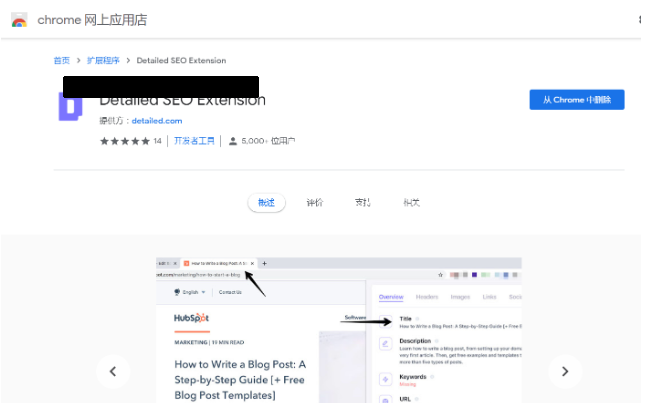
Detaillierte SEO-Erweiterung
SEO ist eine Technologie zur Suchmaschinenoptimierung. Website-Betreiber müssen qualitativ hochwertige Inhalte veröffentlichen, um die Bedürfnisse der Benutzer zu erfüllen, um die Gunst der Suchmaschinen zu gewinnen und Suchverkehr von Suchmaschinen zu generieren. Die Messung der Liebe einer Suchmaschine zu einer Website besteht normalerweise aus diesem SEO-Indikator. In Bezug auf SEO haben wir viele Plug-Ins wie SEO-Toolbar eingeführt: SEOquake, META SEO Inspector, 5118 Webmaster Toolbox – Essential SEO Plug-In usw. Warten Sie , heute hat Ihnen der Herausgeber ein Tool zur Verfügung gestellt, mit dem Sie den Titel einer bestimmten Webseite schnell analysieren können.