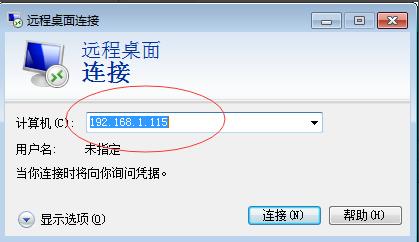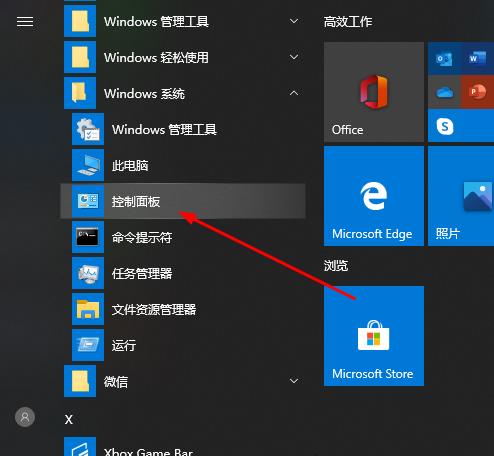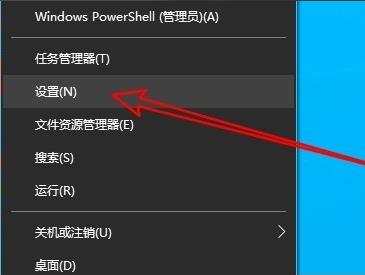Insgesamt10000 bezogener Inhalt gefunden

So erlauben oder verbieten Sie die Remotedesktopverbindung zu einem Windows 10-PC
Artikeleinführung:Glücklicherweise gibt es eine einfachere und schnellere Möglichkeit, die Remotedesktopverbindung zu einem Windows 10-PC zuzulassen oder zu verbieten.
Teil 1: Remotedesktopverbindung zu einem Windows 10-PC zulassen
Teil 2: Remotedesktopverbindung zu einem Windows 10 P verbieten
2024-08-01
Kommentar 0
636

So aktivieren Sie die Remotedesktopverbindung in Windows 10
Artikeleinführung:Apropos Remote-Desktop: Der Computer-Desktop kann über einen Computer oder andere Geräte gesteuert werden, sodass Benutzer ihre Geräte besser steuern können. Viele Menschen wissen jedoch immer noch nicht, wie sie den Remote-Desktop als Funktion verwenden sollen. Im folgenden Editor erfahren Sie, wie Sie eine Remotedesktopverbindung einrichten. Wie aktiviere ich eine Remotedesktopverbindung im Win10-System? Viele Freunde, die auf das Win10-System aktualisiert haben, wissen nicht, wo sie den Remotedesktop einrichten sollen. Das Win10-System hat sich tatsächlich stark verändert, sodass viele Vorgänge wieder vertraut sein müssen Herstellen einer Remotedesktopverbindung im Win10-System. Ich hoffe, hilfreich zu sein. Im Folgenden finden Sie die Schritte zum Einrichten einer Remotedesktopverbindung im Win10-System: Win10-Remotedesktopbild-11, im Win10-System
2024-01-16
Kommentar 0
1083
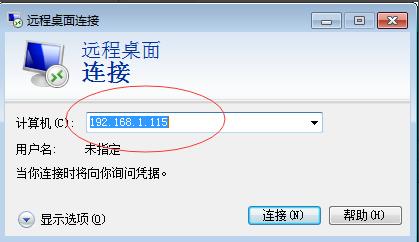
Detaillierte Eigenschaftsanalyse der Remotedesktopverbindung
Artikeleinführung:Remote-Desktop ist seit einiger Zeit sehr beliebt. Viele Schüler oder Freunde können aus der Ferne kommunizieren, wenn sie Probleme haben. Wissen Sie, welche Eigenschafteneinstellungen in Remote-Desktop enthalten sind? Was sind die Eigenschaften der Remotedesktopverbindung: 1. Öffnen Sie zunächst „Remotedesktopverbindung“ und geben Sie die IP-Adresse ein, auf die Sie zugreifen möchten. 2. Überprüfen Sie √, ob Sie die Anmeldeinformationen speichern dürfen. 3. Unter „Anzeige“ können Sie die Anzeigeeinstellungen anpassen. 4. Sie können relevante Informationen unter „Lokale Ressourcen“ festlegen. 5. Sie können identitätsbezogene Einstellungen unter „Erweiterte Einstellungen“ festlegen.
2024-01-02
Kommentar 0
1094
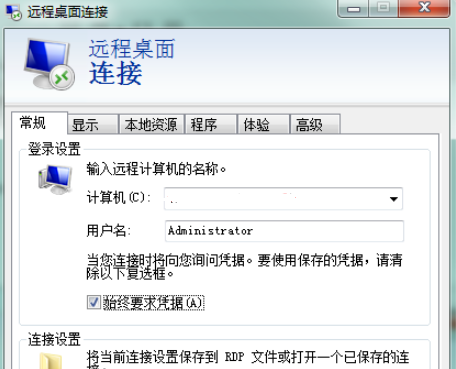
Was sind die Tastenkombinationen in der Win10-Remotedesktopverbindung? Verwandte Einführung zu Tastenkombinationen in der Win10-Remotedesktopverbindung
Artikeleinführung:Manchmal müssen wir bei der Verwendung von Computern die Remote-Verbindungsfunktion verwenden. Wissen Sie also, welche Tastenkombinationen es bei der Remote-Desktop-Verbindung unter Win10 gibt? Aus diesem Grund bietet Ihnen System House eine Einführung in die Tastenkombinationen in der Win10-Remotedesktopverbindung. Hier erfahren Sie, wie Sie die Tastenkombinationen für die Remotedesktopverbindung bedienen, um eine bessere Computerbedienungsmethode zu erstellen! Einführung in die Tastenkombinationen in der Win10-Remotedesktopverbindung. [Alt+Bild-auf] verschiebt das geöffnete Programm von links nach rechts. [Alt+Bild-ab] Verschieben Sie das geöffnete Programm von rechts nach links. [Alt+Einfg] Wechseln Sie die Dienste entsprechend der Reihenfolge, in der das Programm geöffnet wird. [Alt+Pos1] zeigt das „Start“-Menü an. [Strg
2024-09-05
Kommentar 0
639

So entfernen Sie den Verlaufseintrag für eine Remotedesktopverbindung
Artikeleinführung:Wenn Sie sich fragen, wie Sie den Verlauf der Remotedesktopverbindung löschen können, sollten Sie im ersten Schritt in der Lage sein, Ihren Computer über die Remotedesktopverbindung mit einem anderen Computer zu verbinden. Um ehrlich zu sein, wird ein Remote-Desktop verwendet, um eine Verbindung zu einem anderen Computer herzustellen
2024-08-05
Kommentar 0
1115

Ausführliche Erläuterung der Verwendung der Remotedesktopverbindung für Remote-Vorgänge
Artikeleinführung:Viele Benutzer stoßen bei der Verwendung von Computern zu Hause auf Probleme und können diese nicht lösen. Daher benötigen sie eine Remote-Desktop-Verbindung, damit andere ihnen bei der Durchführung von Remote-Vorgängen helfen können. Im Folgenden finden Sie eine ausführliche Einführung für Sie. So verwenden Sie die Remotedesktopverbindung: 1. Geben Sie „Remotedesktopverbindung“ in die Startsuchleiste ein. 2. Öffnen Sie dann „Remotedesktopverbindung“ 3. Klicken Sie dann auf „Anzeigeoptionen“ 4. Gehen Sie auf die Seite und geben Sie „IP-Adresse, Computerbenutzer“ ein und klicken Sie auf „Verbinden“
2024-01-02
Kommentar 0
1097

Win2003-Schlüssel
Artikeleinführung:Die verwendbaren Win2003-Schlüssel sind: MDGJK-PF6YQ-PD8DJ-RFQVM-7WKWG; QV9XT-CV22K-D8MGR-4MD86-8MYR6 usw.
2019-06-14
Kommentar 0
33720
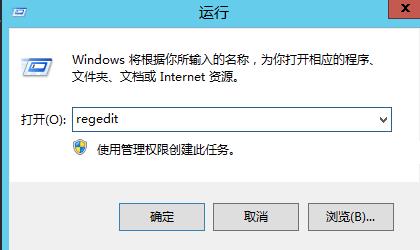
So beheben Sie das Problem mit der Unterbrechung der Remotedesktopverbindung: Fehlender Lizenzserver zur Bereitstellung der Lizenz
Artikeleinführung:Ich glaube, dass viele Benutzer auf das Problem gestoßen sind, dass die Remotedesktopverbindung den Server nicht zur Bereitstellung einer Lizenzsitzung autorisiert und bei Verwendung der Remotedesktopverbindung unterbrochen wird. Werfen wir einen Blick auf die Lösung des Problems, dass die Remotedesktopverbindung keine Lizenzsitzung mit dem Autorisierungsserver bereitstellt. Die Remotedesktopverbindung verfügt nicht über einen Autorisierungsserver zur Bereitstellung einer Lizenz. Sitzungsunterbrechung: 1. Öffnen Sie zunächst „Ausführen“ und geben Sie regedit ein. 2. Öffnen Sie den „Registrierungseditor“. 3. Öffnen Sie nacheinander HKEY_LOCAL_MACHINE\SYSTEM\CurrentControlSet\Control\TerminalServer\RCM\GracePeriod4 und löschen Sie „Grace“ in der Registrierung.
2023-12-27
Kommentar 0
1375
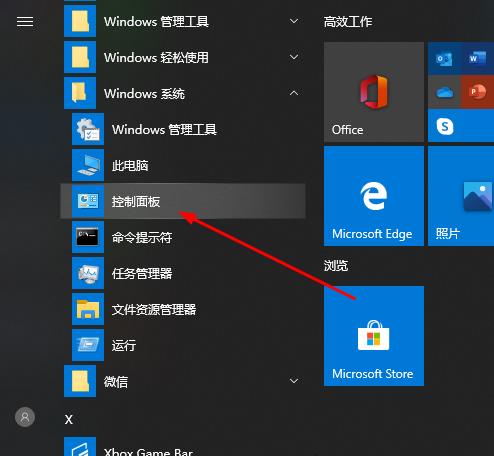
Ausführliches Tutorial zum Öffnen einer Remotedesktopverbindung
Artikeleinführung:Die Remote-Desktop-Verbindung ist sehr praktisch und wird an vielen Stellen im täglichen Leben verwendet. Bei der Verbindung können jedoch verschiedene Probleme auftreten. Hier finden Sie eine Anleitung zum Aktivieren der Remote-Desktop-Verbindung. So öffnen Sie die Remotedesktopverbindung: 1. Öffnen Sie zunächst die „Systemsteuerung“. 2. Klicken Sie anschließend auf „System“. 3. Wählen Sie dann „Remote-Einstellungen“. 4. Klicken Sie auf „Remote“, aktivieren Sie „Remoteunterstützung zum Herstellen einer Verbindung zu diesem Computer zulassen“ und „Remoteverbindung zu diesem Computer zulassen“ und klicken Sie auf „OK“. 5. Suchen Sie in der Taskleiste nach „Remotedesktopverbindung“ und öffnen Sie es. 6. Geben Sie die IP-Adresse ein und klicken Sie auf „Verbinden“.
2024-01-03
Kommentar 0
1516

Unterstützt Win2003 PHP7?
Artikeleinführung:PHP7 unter Windows erfordert VC14-Unterstützung, aber Microsoft hat die Aktualisierung von Windows 2003 eingestellt. Win2003 kann VC14 nicht unterstützen, daher wird PHP7 nicht unterstützt.
2019-08-30
Kommentar 0
3750
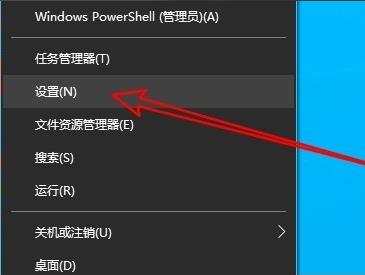
Wie kann der interne Fehler in der Win10-Remotedesktopverbindung behoben werden?
Artikeleinführung:Wie kann der interne Fehler in der Win10-Remotedesktopverbindung behoben werden? Benutzer können direkt in der Taskleiste mit der rechten Maustaste auf „Einstellungen“ klicken und dann unter „Netzwerk- und Internetoptionen“ auf „Ethernet“ klicken, um den Vorgang auszuführen. Lassen Sie diese Website den Benutzern die Lösung für den internen Fehler in der Win10-Remotedesktopverbindung sorgfältig vorstellen. Lösung für einen internen Fehler in der Win10-Remotedesktopverbindung 1. Klicken Sie mit der rechten Maustaste auf „Start“ in der Taskleiste und wählen Sie „Einstellungen“ in der zu öffnenden Menüoption. 2. Klicken Sie in der Benutzeroberfläche auf die Option „Netzwerk und Internet“. 3. Klicken Sie anschließend auf die Option „Ethernet“. 4. Suchen Sie nach „
2024-02-05
Kommentar 0
2237