
Apropos Remote-Desktop: Der Computer-Desktop kann über einen Computer oder andere Geräte gesteuert werden, sodass Benutzer ihre Geräte besser steuern können. Viele Menschen wissen jedoch immer noch nicht, wie sie den Remote-Desktop als Funktion verwenden sollen. Im folgenden Editor erfahren Sie, wie Sie eine Remotedesktopverbindung einrichten.
Wie aktiviere ich die Remotedesktopverbindung im Win10-System? Viele Freunde, die auf das Win10-System aktualisiert haben, wissen nicht, wo sie den Remotedesktop einrichten sollen. Das Win10-System hat sich tatsächlich stark verändert, sodass viele Vorgänge wieder vertraut sein müssen Herstellen einer Remotedesktopverbindung im Win10-System. Ich hoffe, hilfreich zu sein.
Die folgenden Schritte sind zum Einrichten einer Remotedesktopverbindung im Win10-System:

Win10-Remotedesktopbild-1
1. Klicken Sie im Win10-System auf das Startmenüsymbol und dann auf „ Alle Apps“, wie folgt. Wie im Bild gezeigt:
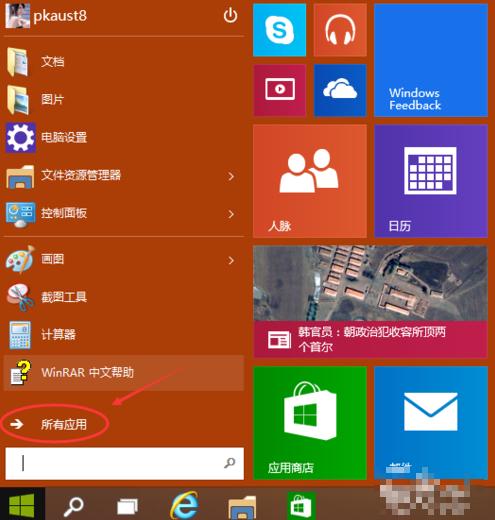
win10 Bild-2
2. Klicken Sie in allen Anwendungen auf „Windows-Zubehör“, wie im Bild unten gezeigt:
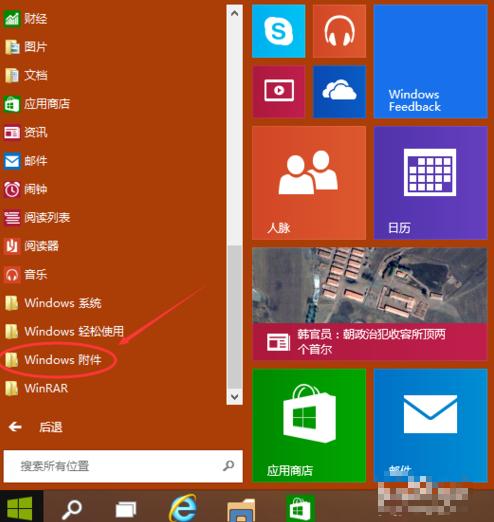
Remotedesktopbild-3
3. Sie können „Remotedesktopverbindung“ unter Windows-Anhängen sehen. Klicken Sie auf „Remotedesktop“, um es zu öffnen, wie im Bild unten gezeigt:
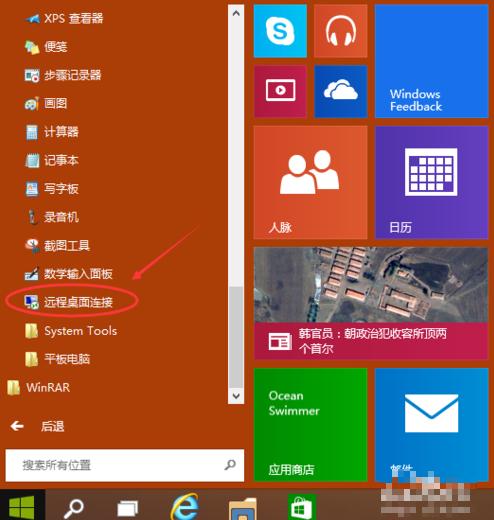
win10 Remotedesktopbild- 4
4. Nach dem Klicken erscheint Remotedesktop, wie im Bild unten gezeigt:
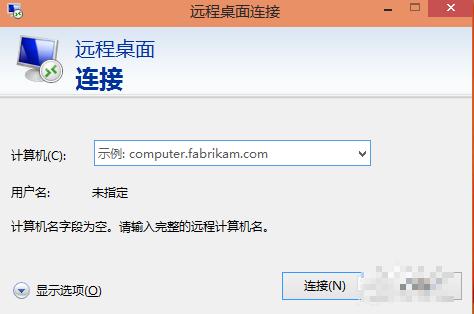 win10 Bild-5
win10 Bild-5
5. Klicken Sie auf die Schaltfläche „Optionen anzeigen“, wie im Bild gezeigt unten:
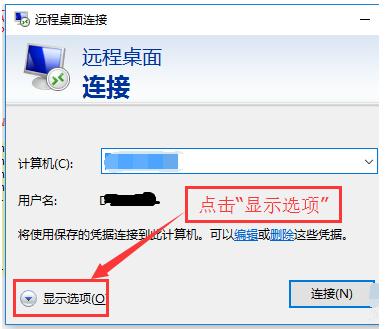 win10 remote picture-6
win10 remote picture-6
6 Geben Sie die IP-Adresse des Remote-Computers und den Login-Benutzernamen des Remote-Computers ein. Klicken Sie dann auf die Schaltfläche „Verbinden“, wie im Bild unten gezeigt:
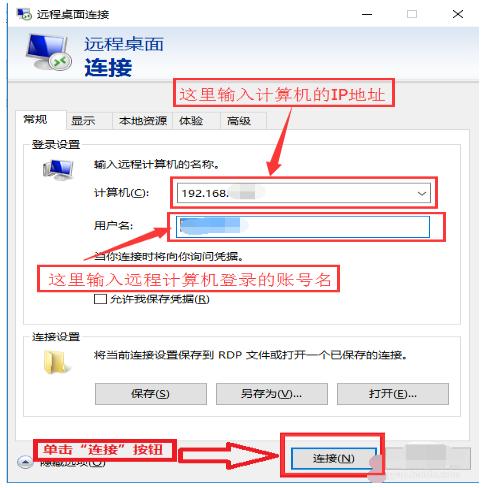 Remote Desktop Picture-7
Remote Desktop Picture-7
7. Geben Sie im Popup-Dialogfeld das Passwort ein und klicken Sie auf „OK“. Im Bild unten gezeigt:
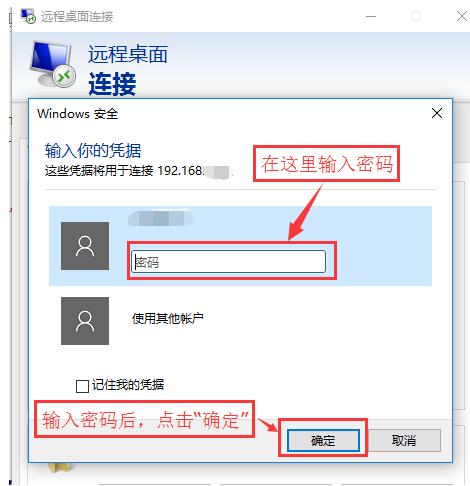 win10 Abbildung-8
win10 Abbildung-8
8 Erfolgreich mit dem Remote-Computer verbunden. Wie im Bild unten gezeigt:
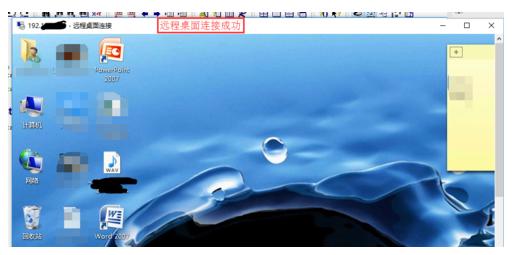 win10 Abbildung-9
win10 Abbildung-9
Die oben genannten Schritte sind die Schritte zum Einrichten einer Remotedesktopverbindung für das Win10-System.
Das obige ist der detaillierte Inhalt vonSo aktivieren Sie die Remotedesktopverbindung in Windows 10. Für weitere Informationen folgen Sie bitte anderen verwandten Artikeln auf der PHP chinesischen Website!
 Der Win10-Bluetooth-Schalter fehlt
Der Win10-Bluetooth-Schalter fehlt
 Warum werden alle Symbole in der unteren rechten Ecke von Win10 angezeigt?
Warum werden alle Symbole in der unteren rechten Ecke von Win10 angezeigt?
 Der Unterschied zwischen Win10-Ruhezustand und Ruhezustand
Der Unterschied zwischen Win10-Ruhezustand und Ruhezustand
 Win10 pausiert Updates
Win10 pausiert Updates
 Was tun, wenn der Bluetooth-Schalter in Windows 10 fehlt?
Was tun, wenn der Bluetooth-Schalter in Windows 10 fehlt?
 Win10 stellt eine Verbindung zum freigegebenen Drucker her
Win10 stellt eine Verbindung zum freigegebenen Drucker her
 Bereinigen Sie den Müll in Win10
Bereinigen Sie den Müll in Win10
 So geben Sie den Drucker in Win10 frei
So geben Sie den Drucker in Win10 frei




