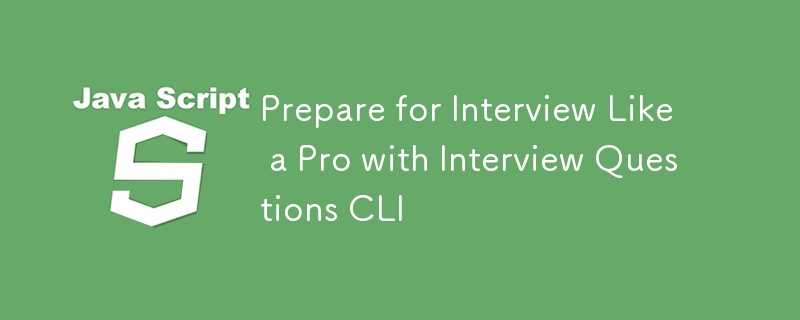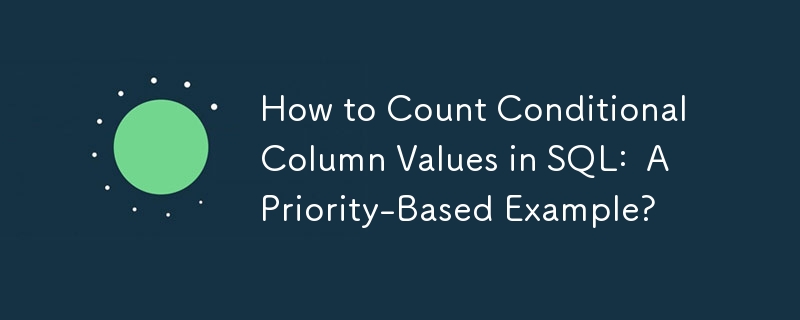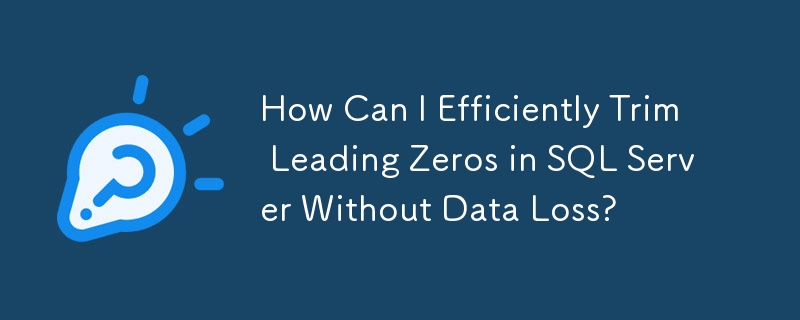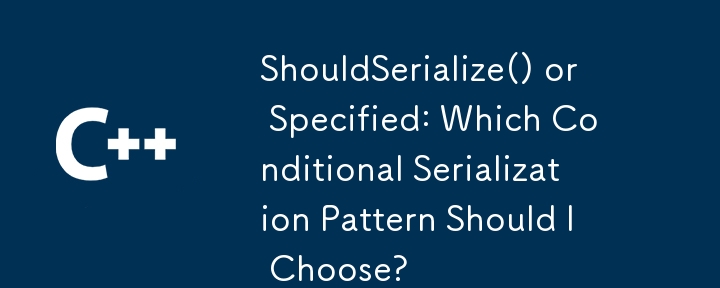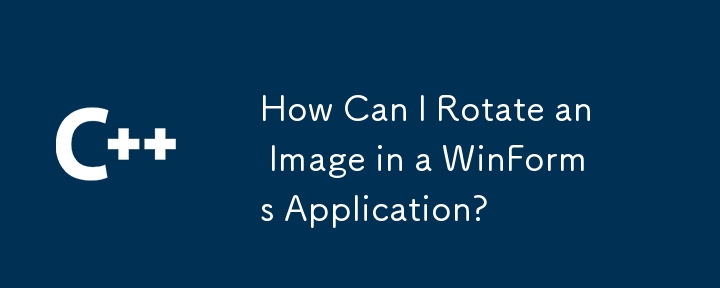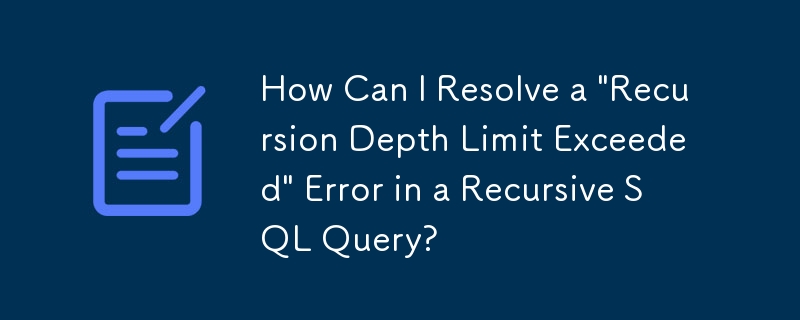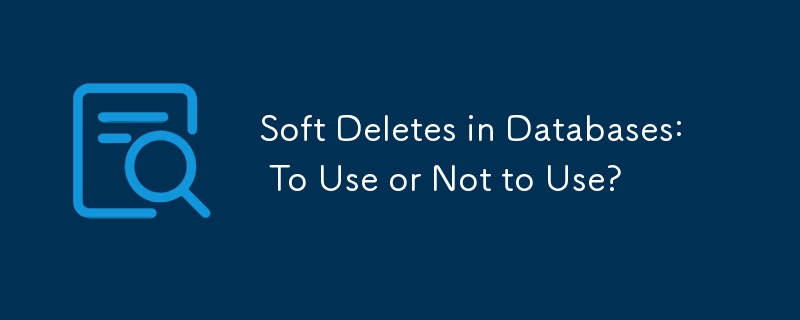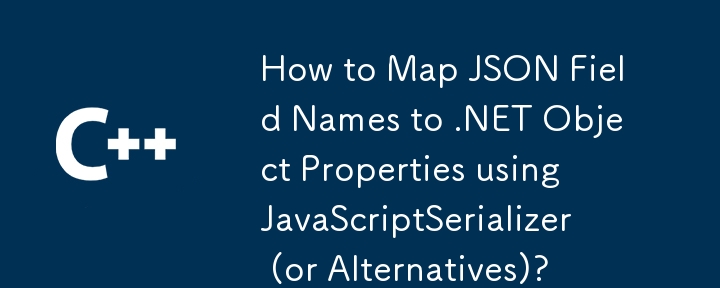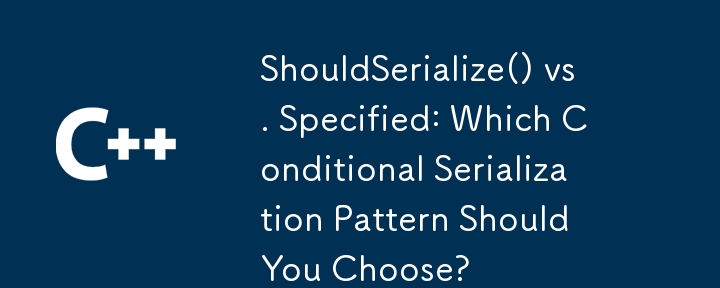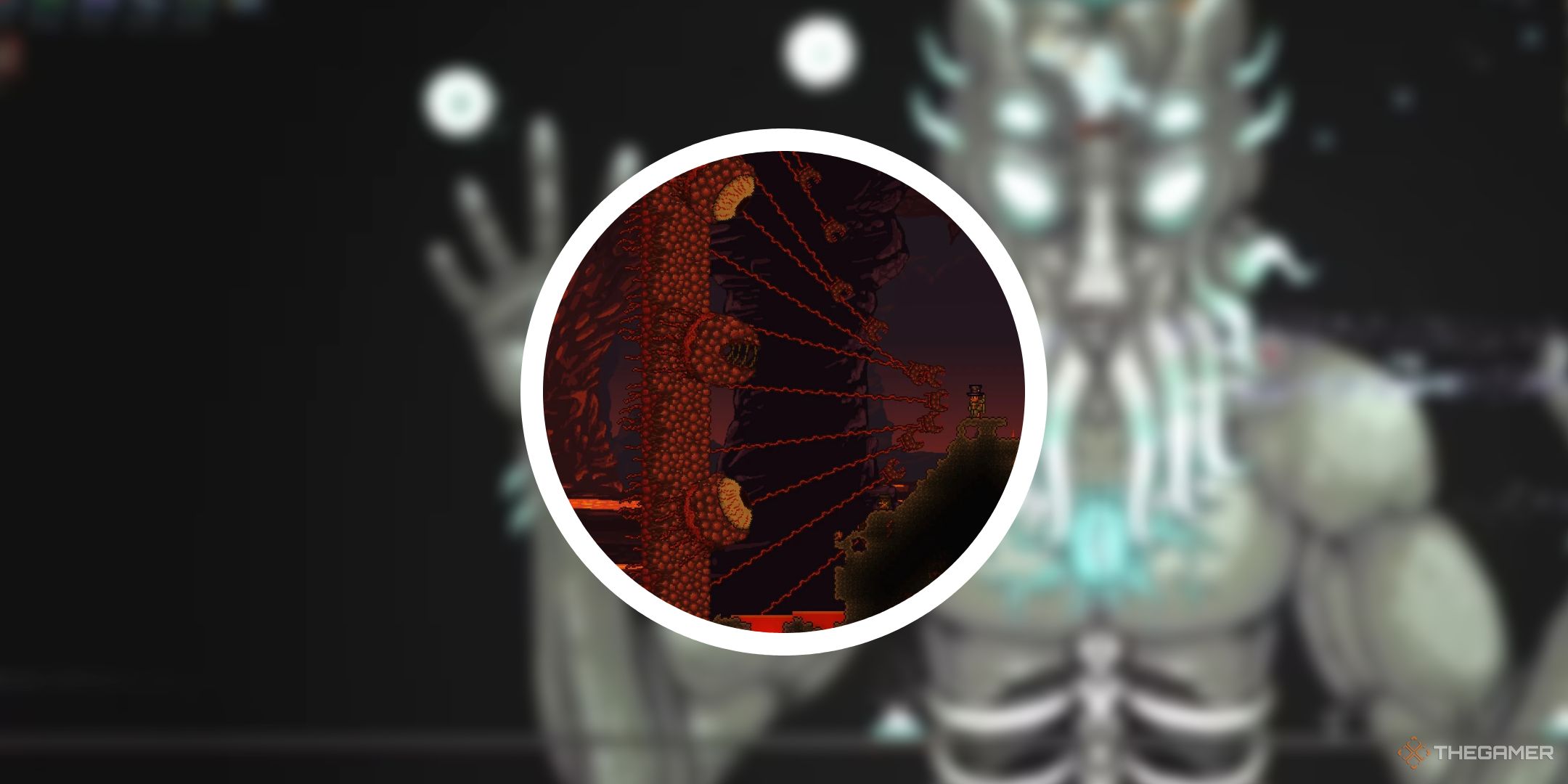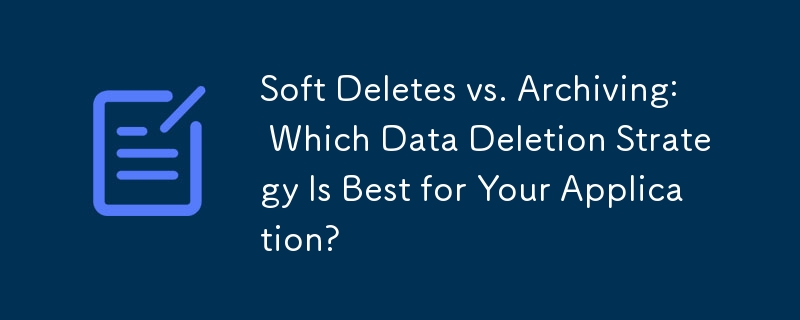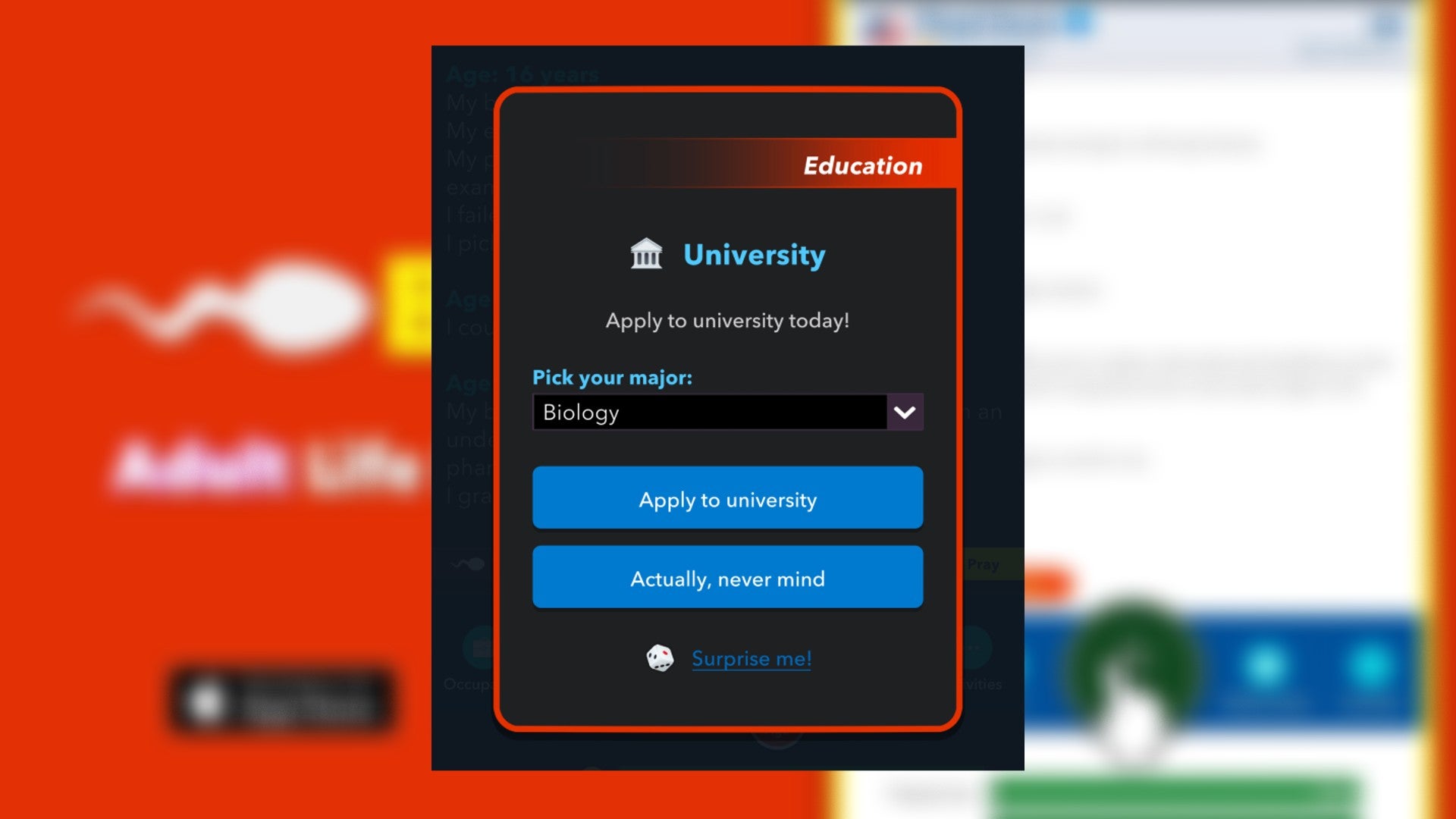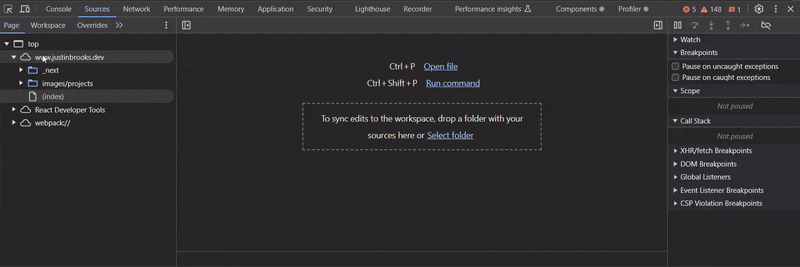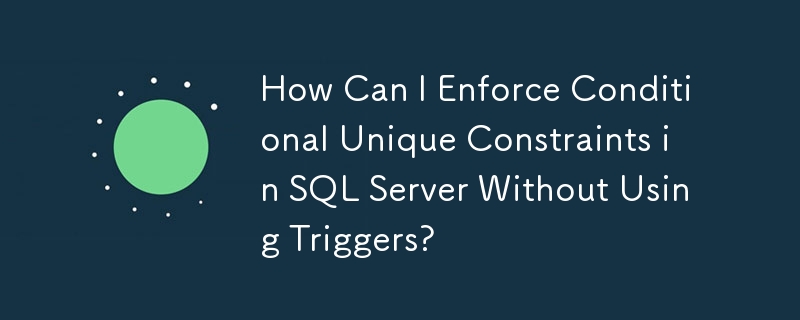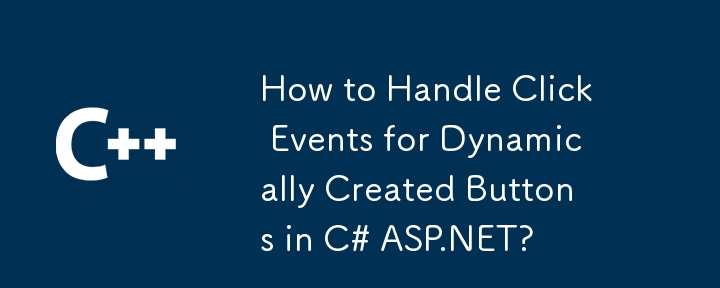Insgesamt10000 bezogener Inhalt gefunden

Dave der Taucher: Wie man Spinnenkrabben fängt
Artikeleinführung:In Dave The Diver gibt es einige Kreaturen, die nicht leicht zu fangen sind. Oder lebendig fangen. Die Seespinne ist eine dieser Arten, und es scheint, dass die einzige Möglichkeit, diese Krebstiere wieder an Land zu bringen, darin besteht, sie brutal zu vernichten
2025-01-10
Kommentar 0
480
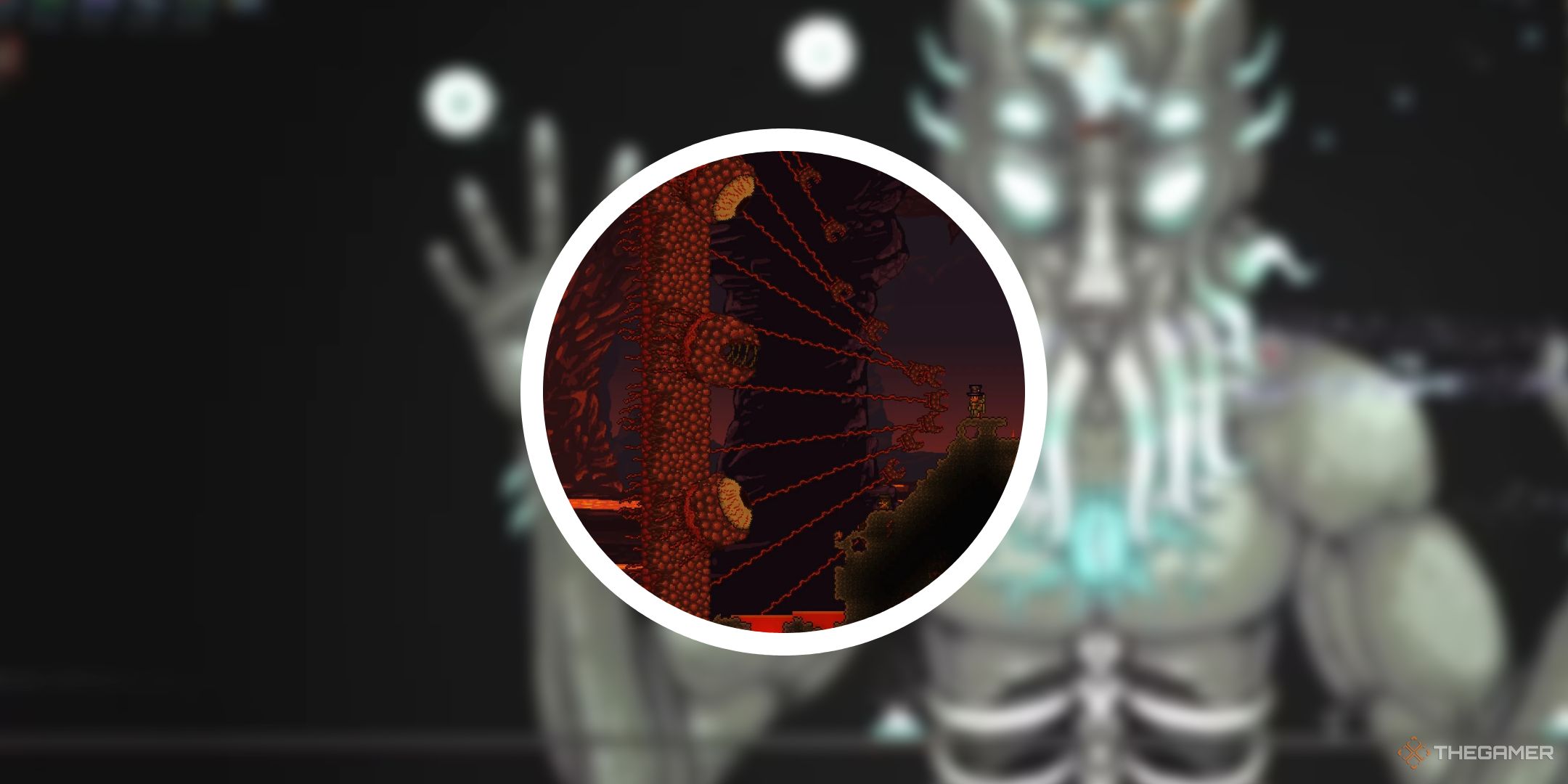
Terraria: Wie man einen Webstuhl baut
Artikeleinführung:Es gibt viele Handwerksstationen, die Sie in Terraria erstellen können. Dies reicht von einfachen Ambossen bis hin zu einzigartigen Stationen, die für eine bestimmte Art von Ressource gedacht sind. Zu Beginn des Spiels können Sie Ihren eigenen Webstuhl herstellen, der hauptsächlich für die Herstellung verwendet wird
2025-01-10
Kommentar 0
1058
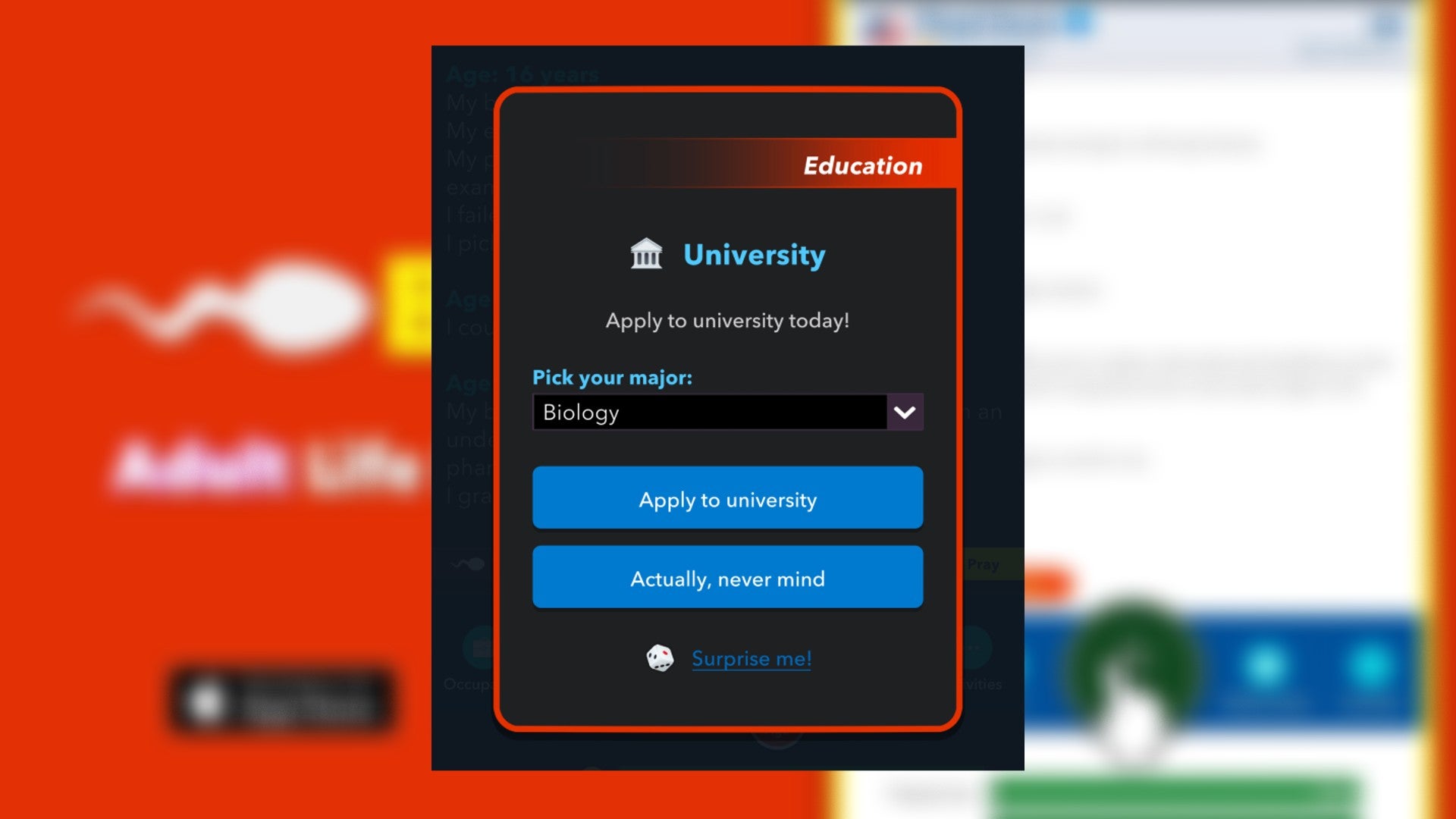
So werden Sie Leichenbestatter bei Bitlife
Artikeleinführung:Bei Bitlife gibt es eine Fülle von Jobrollen, die Sie ausprobieren können, und während die besten Jobs diejenigen sind, die Ihnen viel Ruhm und Geld einbringen – wie z. B. Model oder Astronaut zu werden –, gibt es viele andere, einfachere Jobs, die Ihnen den Durchbruch ermöglichen. Es gibt
2025-01-10
Kommentar 0
405
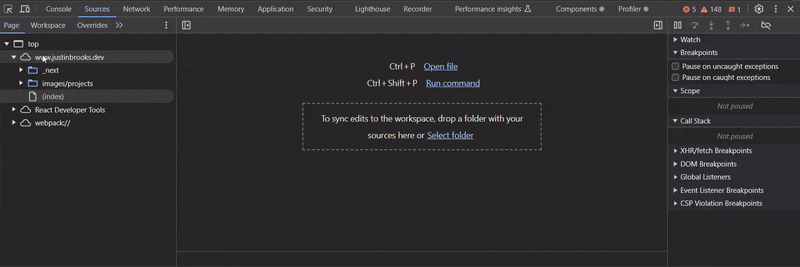
Nutzen Sie die Leistungsfähigkeit der Chrome DevTools-Snippets
Artikeleinführung:Das Snippets-Bedienfeld in Chrome DevTools ist ein leistungsstarkes Tool, das oft übersehen wird. Mithilfe von Snippets kann ein Entwickler benutzerdefinierten JavaScript-Code direkt im Browser schreiben, speichern und ausführen. Diese Funktion kann hilfreich sein, um JavaS zu experimentieren, zu debuggen und zu demonstrieren
2025-01-10
Kommentar 0
1148